FAQ
キーワードから探す
カテゴリから探す
Q-1. 【設定方法】接続ウィザードを使っての設定方法 Windows 8
以下のステップにしたがって、インターネットをご利用になるための設定をおこなってください。
■Step1 配線
各回線事業者より提供される回線とパソコンのEthernetポートをLANケーブルでつなぎます。
ご利用のサービスタイプにより配線方法が異なりますので、くわしくは、各回線事業者までお問い合わせください。
配線の変更が完了している場合は、STEP2の接続設定 にお進みください。
■Step2 接続設定
※ Microsoft Windows 8.1TM Proにもとづいて説明しております。
※ 「」はメニュー項目を表しています。[]はお客さまのユーザIDや設定によって変わるところです
文中の例では、接続用IDを "hi/abc12345@bf.hi-ho.ne.jp" として説明しています。
(1) デスクトップ画面より「コントロールパネル」を開きます。
○デスクトップ画面への移動方法(スタートメニューにいる場合)
スタートメニューから「デスクトップ」をクリックし、デスクトップ画面に移動してください。
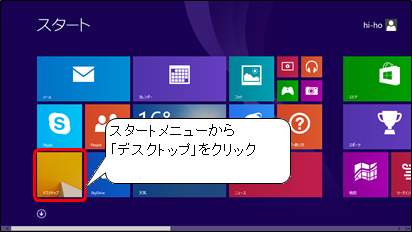
○コントロールパネルの出し方(デスクトップ画面にいる場合)
「スタートボタン」で右クリックし、コントロールパネルをクリックしてください。
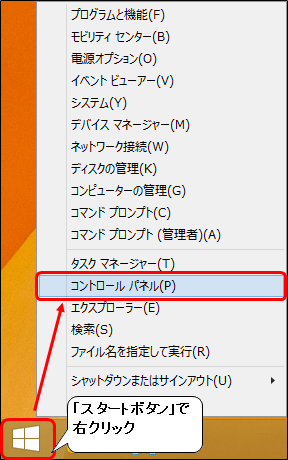
(2) 「ネットワークとタスクの表示」をクリックします。
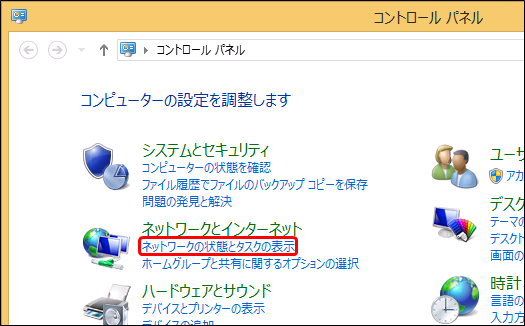
(3) 「新しい接続またはネットワークのセットアップ」をクリックしてください。
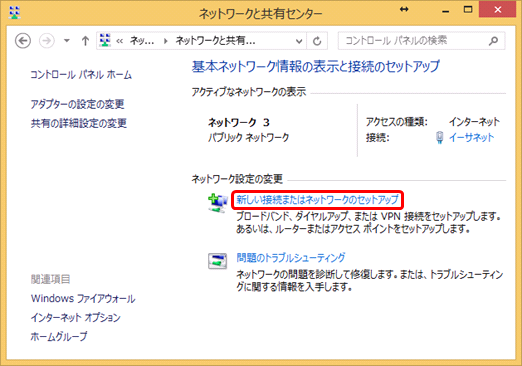
(4) 「接続オプションを選択します」の画面です。
「インターネットに接続します」を選択し「次へ(N)」をクリックしてください。

(5) 「どのような方法で接続しますか?」の画面です。
「ブロードバンド(PPPoE)(R)」をクリックしてください。
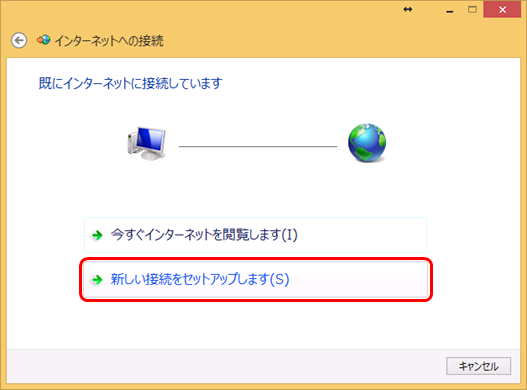
(6) 「インターネットサービスプロバイダ(ISP)の情報を入力します」の画面では以下のように設定します。
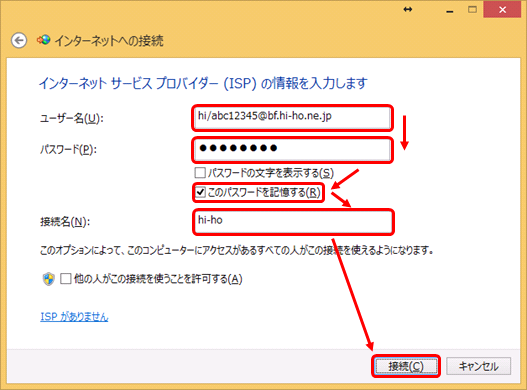
・ユーザー名(U):
接続IDを入力してください。 例: hi/abc12345@bf.hi-ho.ne.jp
※接続IDはすべて半角で入力してください。
※接続IDの先頭が「hi/」以外の場合は、以下に変更してください。
「hi-ho/」で始まる接続IDの場合→「hi/」に変更
「fp/」で始まる接続IDの場合→「hi/」に変更
「**/」がない接続IDの場合→「hi/」に変更
※ダイヤルアップ接続IDのみ(例:hi/abc12345)では、接続ができません。
※hi-ho 接続IDについてはこちらをご覧ください。
・パスワード(P):
[接続パスワード]を入力します
※この画面では、パスワードが表示されません。
※パスワードは、全て半角で入力してください。
・「このパスワードを記憶する(R):」: チェックを付けます。
・「接続名(N)」: 好きな名前を入力します。 例) hi-ho
※任意の名前でも構いません。
(7) インターネットに接続が行われます。

(8) インターネットに接続できました。「閉じる」ボタンをクリックしてこの画面を閉じます。
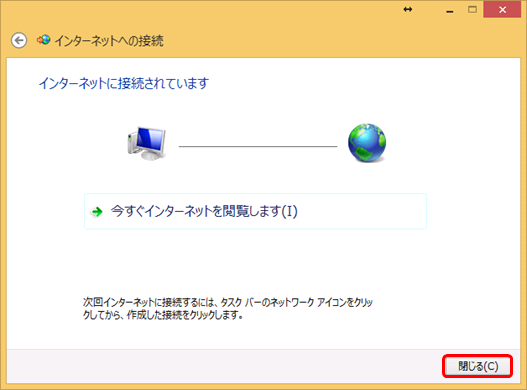
以上で設定は完了です。
■Step3 接続・切断
【接続方法】
LANケーブルがモデムに接続されている状態で以下の手順で接続します。
(1) デスクトップモードの右下より以下アイコンを右クリックしてください。

(2) 画面右側に「ネットワーク」というウィンドウが表示されます。
Step2で設定した名称→「接続(C)」の順でクリックしてください。
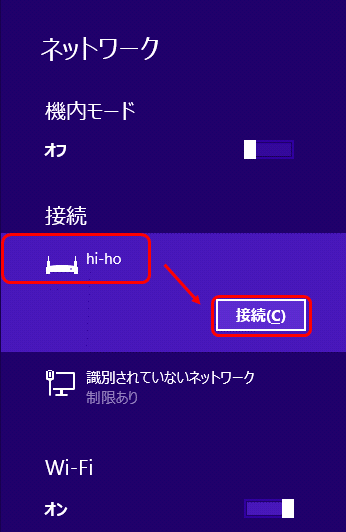
(3) 「接続済み」と表示されれば接続完了です。

以上で接続完了です。
【切断方法】
(1) デスクトップモードの右下より以下アイコンを右クリックしてください。

(2) 画面右側に「ネットワーク」というウィンドウが表示されます。
Step2で設定した名称→「切断(D)」の順でクリックしてください。
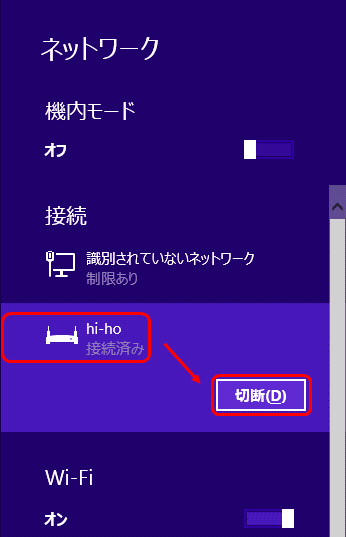
(3) 「接続済み」の表示が消えればhi-hoからの切断完了です。
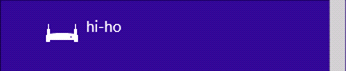
以上で切断は完了です。
■Step1 配線
各回線事業者より提供される回線とパソコンのEthernetポートをLANケーブルでつなぎます。
ご利用のサービスタイプにより配線方法が異なりますので、くわしくは、各回線事業者までお問い合わせください。
配線の変更が完了している場合は、STEP2の接続設定 にお進みください。
■Step2 接続設定
※ Microsoft Windows 8.1TM Proにもとづいて説明しております。
※ 「」はメニュー項目を表しています。[]はお客さまのユーザIDや設定によって変わるところです
文中の例では、接続用IDを "hi/abc12345@bf.hi-ho.ne.jp" として説明しています。
(1) デスクトップ画面より「コントロールパネル」を開きます。
○デスクトップ画面への移動方法(スタートメニューにいる場合)
スタートメニューから「デスクトップ」をクリックし、デスクトップ画面に移動してください。
○コントロールパネルの出し方(デスクトップ画面にいる場合)
「スタートボタン」で右クリックし、コントロールパネルをクリックしてください。
(2) 「ネットワークとタスクの表示」をクリックします。
(3) 「新しい接続またはネットワークのセットアップ」をクリックしてください。
(4) 「接続オプションを選択します」の画面です。
「インターネットに接続します」を選択し「次へ(N)」をクリックしてください。
(5) 「どのような方法で接続しますか?」の画面です。
「ブロードバンド(PPPoE)(R)」をクリックしてください。
(6) 「インターネットサービスプロバイダ(ISP)の情報を入力します」の画面では以下のように設定します。
・ユーザー名(U):
接続IDを入力してください。 例: hi/abc12345@bf.hi-ho.ne.jp
※接続IDはすべて半角で入力してください。
※接続IDの先頭が「hi/」以外の場合は、以下に変更してください。
「hi-ho/」で始まる接続IDの場合→「hi/」に変更
「fp/」で始まる接続IDの場合→「hi/」に変更
「**/」がない接続IDの場合→「hi/」に変更
※ダイヤルアップ接続IDのみ(例:hi/abc12345)では、接続ができません。
※hi-ho 接続IDについてはこちらをご覧ください。
・パスワード(P):
[接続パスワード]を入力します
※この画面では、パスワードが表示されません。
※パスワードは、全て半角で入力してください。
・「このパスワードを記憶する(R):」: チェックを付けます。
・「接続名(N)」: 好きな名前を入力します。 例) hi-ho
※任意の名前でも構いません。
(7) インターネットに接続が行われます。
(8) インターネットに接続できました。「閉じる」ボタンをクリックしてこの画面を閉じます。
以上で設定は完了です。
■Step3 接続・切断
【接続方法】
LANケーブルがモデムに接続されている状態で以下の手順で接続します。
(1) デスクトップモードの右下より以下アイコンを右クリックしてください。
(2) 画面右側に「ネットワーク」というウィンドウが表示されます。
Step2で設定した名称→「接続(C)」の順でクリックしてください。
(3) 「接続済み」と表示されれば接続完了です。
以上で接続完了です。
【切断方法】
(1) デスクトップモードの右下より以下アイコンを右クリックしてください。
(2) 画面右側に「ネットワーク」というウィンドウが表示されます。
Step2で設定した名称→「切断(D)」の順でクリックしてください。
(3) 「接続済み」の表示が消えればhi-hoからの切断完了です。
以上で切断は完了です。


