FAQ
キーワードから探す
カテゴリから探す
Q-1. 旧Aネットメール設定:Gmail(Web版)
目次
はじめにお読みください
メールアドレスの新規設定方法
設定内容の確認・変更方法
メールの送受信方法
参考:メールサーバー・ポート番号情報(別ページへのリンク)
はじめにお読みください
※ メールソフトの利用・設定に関する詳細は、メールソフトの提供者へお問合せください
(hi-hoではメールソフトの利用・設定に関する詳細はお答えすることができません)。
※ メールソフトのバージョンアップ等により実際の画面が本ページの内容と異なる場合がございます。
あらかじめご了承ください。
※ 説明の都合上、「」はメニュー項目やボタン、[]はお客様のIDや設定によって変わる項目を示しています。
※ メールアドレスについて以下のような用語を使用します。
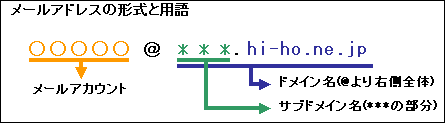
メールアドレスの新規設定方法
Gmail(Web版)を起動し、お客様のGmailアカウントでログインしてください。
Gmail
https://mail.google.com/
Gmailアカウントをお持ちでない場合 ※新規作成方法※
→以下「アカウントを作成」より新規作成可能です。
【ログイン画面1:Gmailのアドレス入力】
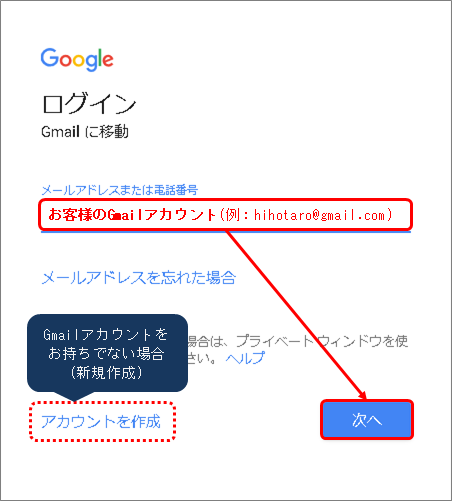
【ログイン画面2:Gmailのパスワード入力】
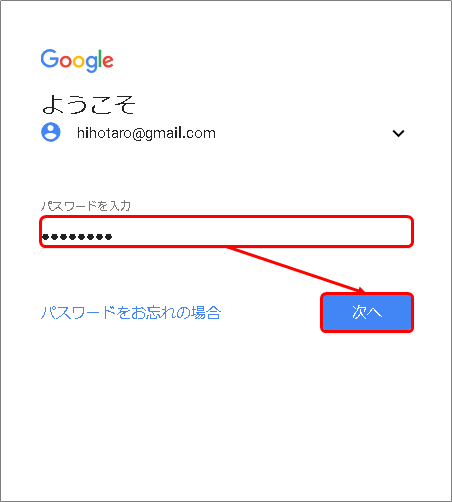
2.右上の[歯車のアイコン]→[設定]の順でクリックしてください。
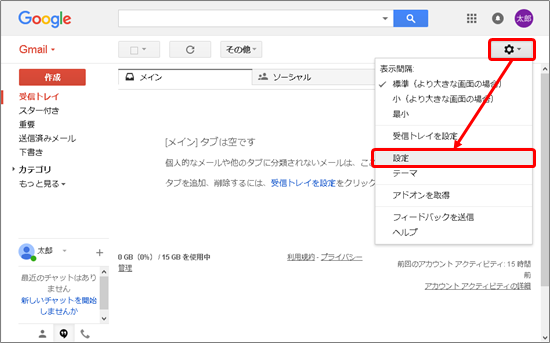
3.[アカウントとインポート]→[メールアカウントを追加する]の順でクリックしてください。
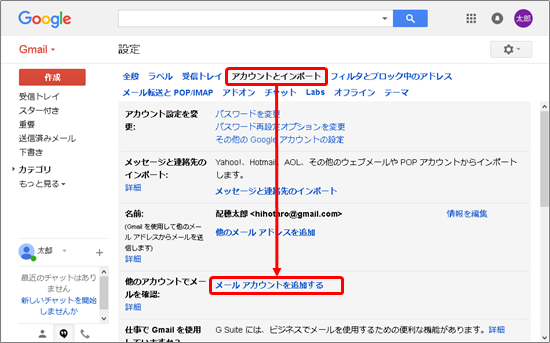
4.「メールアカウントの追加」の画面です。
旧Aネットメールアドレスを入力し[次へ>>]をクリックしてください。
(例: t-haiho@asago-net.jp/t-haiho@sasayuri-net.jp/t-haiho@wac2.net)
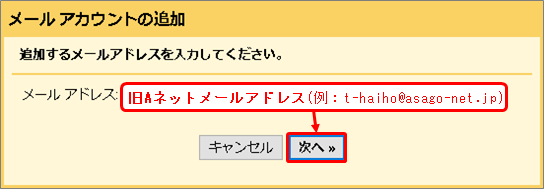
5.追加方法の確認画面です。
「他のアカウントからメールを読み込む(POP3)」のまま[次へ>>]をクリックしてください。
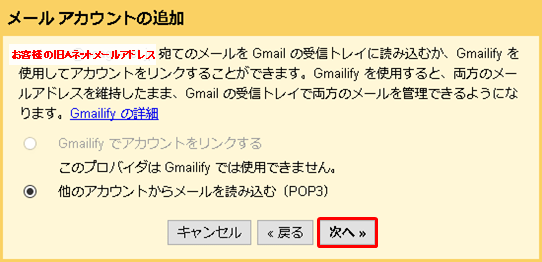
6.受信サーバーに関する各種情報の登録画面です。
設定日により【旧メールサーバー】または【新メールサーバー】のどちらかをご覧ください。
新メールサーバー(2018年08月28日 10:00~以降)の場合
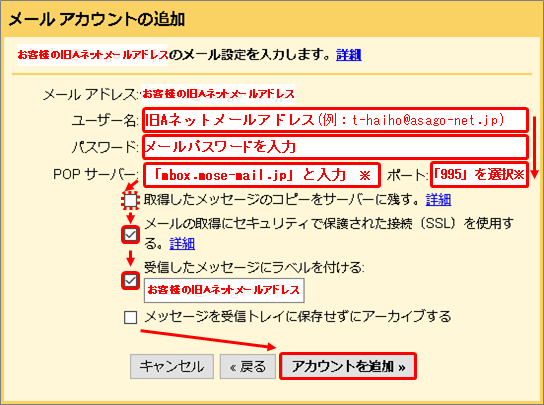
ユーザー名
お客様の旧Aネットメールアドレスを入力してください。
(例: t-haiho@asago-net.jp/t-haiho@sasayuri-net.jp/t-haiho@wac2.net)
パスワード
メールアドレスのパスワードを入力してください。
※関連するQ&A
「メールパスワードを忘れてしまいました(旧Aネットメールアドレス)」
POPサーバー
「mbox.mose-mail.jp」と入力してください。
※「その他」を選択しすることで、入力画面に変化します。
ポート
「995」を選択してください。
取得したメッセージのコピーをサーバーに残す
お客様の利用状況に応じて適宜ご設定ください。
※Gmailでのみ送受信する場合は、チェックを外してください(チェックしません)。
メールの取得にセキュリティで保護された接続 (SSL) を使用する。
チェックを入れてください。
入力後、[アカウントを追加>>]をクリックしてください。
7.「メールアカウントを追加しました。」の画面です。
続けて送信設定も行うため、「はい」を選択し[次へ>>]をクリックしてください。
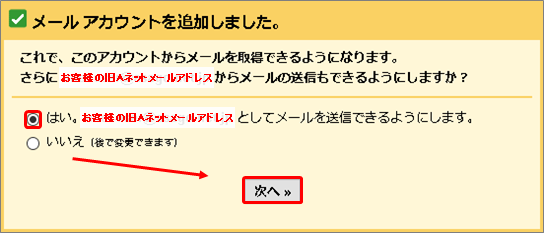
8.「自分のメールアドレスを追加」の画面です。
適宜設定の上、[次のステップへ>>]をクリックしてください。
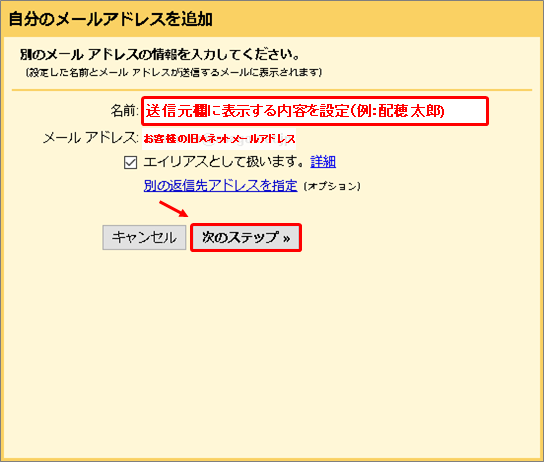
9.「SMTPサーバー経由でメールを送信します」画面です。
設定日により【旧メールサーバー】または【新メールサーバー】のどちらかをご覧ください。
新メールサーバー(2018年08月28日 10:00~以降)の場合
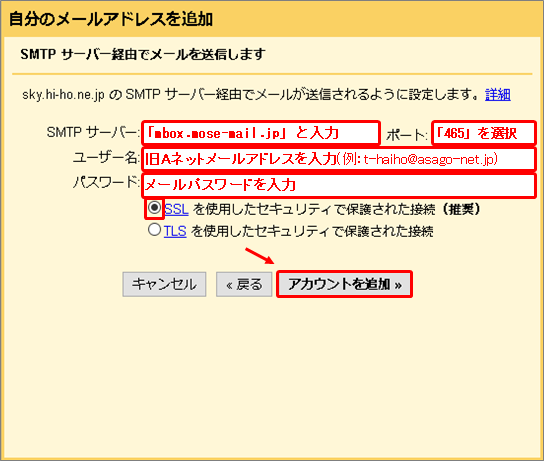
入力後、[アカウントを追加>>]をクリックしてください。
10.「確認手順に従ってメールアドレスを追加します」の画面です。
別ウィンドウのGmailから確認コードを取得・入力し[確認]をクリックしてください。
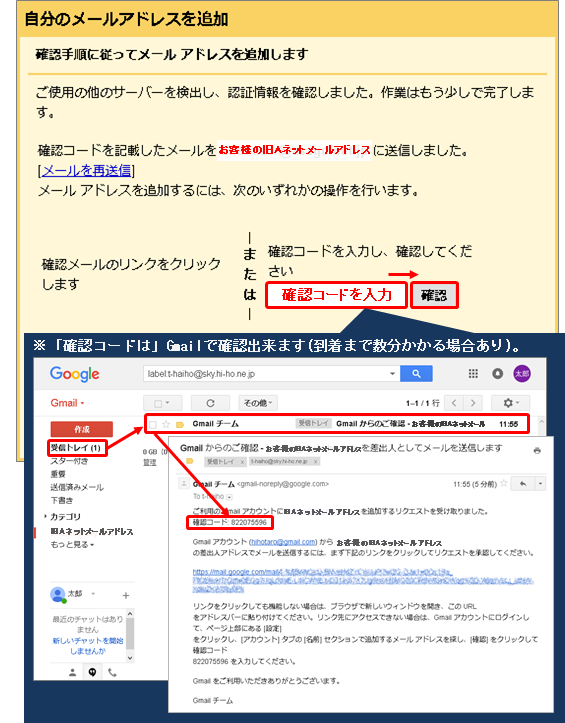
11.(確認エラーが出ず)ウィンドウが閉じた場合は、送信設定に問題ありません。
以上で、メールアカウントの作成は完了です。
設定内容の確認・変更方法
1.Gmail(Web版)を起動し、お客様のGmailアカウントでログインしてください。
Gmail
https://mail.google.com/
2.右上の[歯車のアイコン]→[設定]の順でクリックしてください。
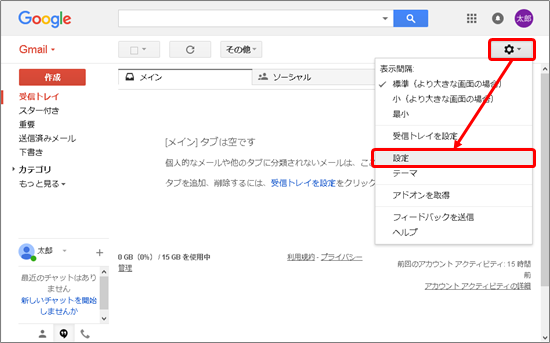
3.送信設定の確認(1)
[アカウントとインポート]→「名前:」の[情報を編集]をクリックしてください。
(お客様の旧Aネットメールアドレスの送信設定を確認します。)
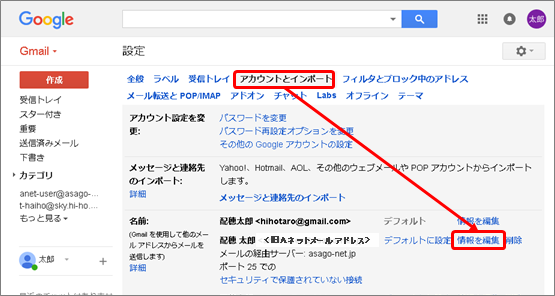
4.送信設定の確認(2)
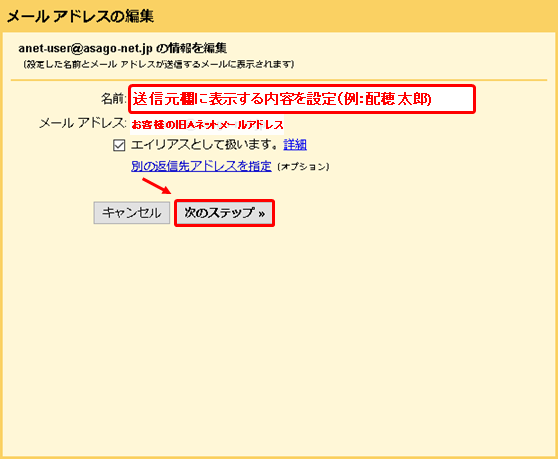
5.送信設定の確認(3)
設定日により【旧メールサーバー】または【新メールサーバー】のどちらかをご覧ください。
旧メールサーバー(~2018年08月28日 10:00まで)の場合
上のタイトルをクリックすることで内容が表示されます。
新メールサーバー(2018年08月28日 10:00~以降)の場合
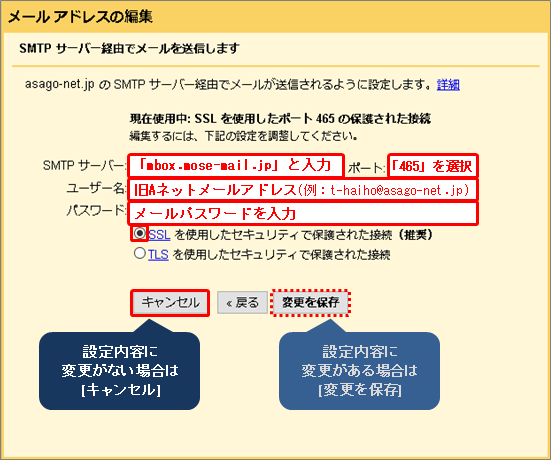
SMTPサーバー
「mbox.mose-mail.jp」と入力してください。
ポート
「465」を選択してください。
ユーザー名
お客様の旧Aネットメールアドレスを入力してください。
(例: t-haiho@asago-net.jp/t-haiho@sasayuri-net.jp/t-haiho@wac2.net)
パスワード
メールアドレスのパスワードを入力してください。
※関連するQ&A
「メールパスワードを忘れてしまいました(旧Aネットメールアドレス)」
SSLを使用したセキュリティで保護された接続
チェックを入れてください。
送信設定に変更がない場合は[キャンセル]をクリックしてください。
6.受信設定の確認(1)
[アカウントとインポート]→「他のアカウントでメールを確認:」の[情報を編集]をクリックしてください。
(お客様の旧Aネットメールアドレスの受信設定を確認します。)
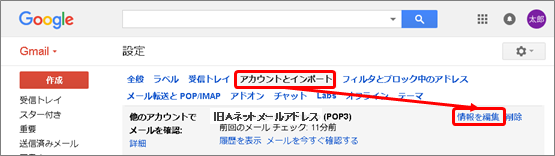
受信サーバーに関する各種情報の登録画面です。
設定日により【旧メールサーバー】または【新メールサーバー】のどちらかをご覧ください。
旧メールサーバー(~2018年08月28日 10:00まで)の場合
上のタイトルをクリックすることで内容が表示されます。
7.新メールサーバー(2018年08月28日 10:00~以降)の場合
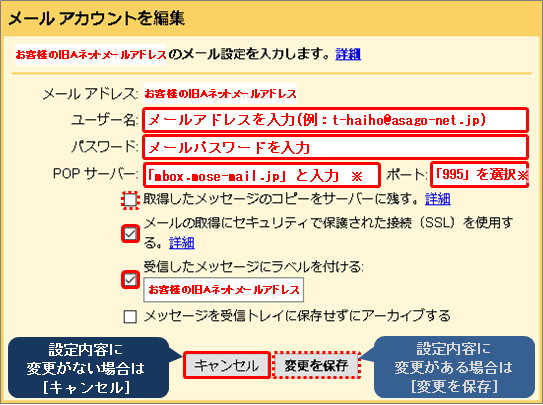
ユーザー名
お客様の旧Aネットメールアドレスを入力してください。
(例: t-haiho@asago-net.jp/t-haiho@sasayuri-net.jp/t-haiho@wac2.net)
パスワード
メールアドレスのパスワードを入力してください。
※関連するQ&A
「メールパスワードを忘れてしまいました(旧Aネットメールアドレス)」
POPサーバー
「mbox.mose-mail.jp」と入力してください。
※「その他」を選択しすることで、入力画面に変化します。
ポート
「995」を選択してください。
取得したメッセージのコピーをサーバーに残す
お客様の利用状況に応じて適宜ご設定ください。
※Gmailでのみ送受信する場合は、チェックを外してください(チェックしません)。
メールの取得にセキュリティで保護された接続 (SSL) を使用する。
チェックを入れてください。
送信設定に変更がない場合は[キャンセル]をクリックしてください。
以上で設定内容の確認・変更が完了です。
メールの送信・受信方法
【メールの送信方法】
1.Gmail(Web版)を起動し、お客様のGmailアカウントでログインしてください。
Gmail
https://mail.google.com/
2.左上の[作成]をクリックしてください
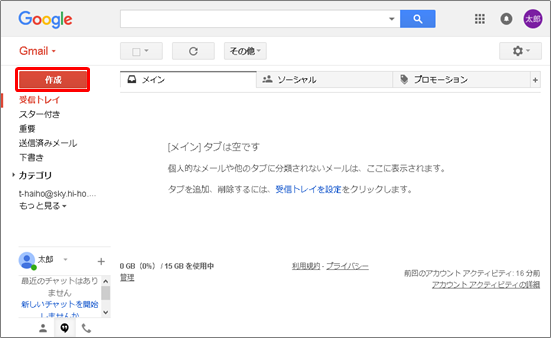
3.新しいメールを作成する画面が表示されますので、以下のように入力します。
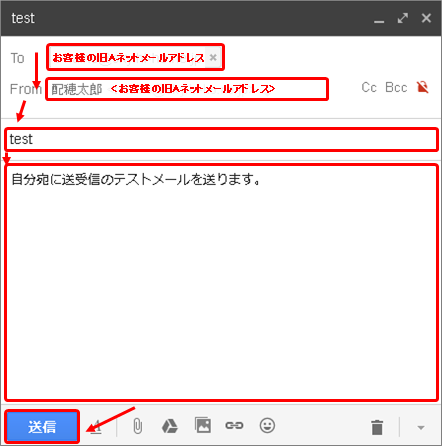
To
送り先の電子メールアドレスを入力します
(例: t-haiho@asago-net.jp/t-haiho@sasayuri-net.jp/t-haiho@wac2.net)
※自分の電子メールアドレス宛にテストメールを送る例です。
From
hi-hoで入手したメールアドレスを選択してください
(例: t-haiho@asago-net.jp/t-haiho@sasayuri-net.jp/t-haiho@wac2.net)
件名
メールの題名を入力します
下部のテキストボックス
メールの本文を書きます
メールの作成が完了したら、左下の[送信]をクリックしてください。
4.送信したメールは送信済メールに格納されます。

以上で、メールの送信は完了です。
【メールの受信方法】
(通常は自動受信ですが)以下の手順でメールを手動受信する事ができます。
1.右上の[歯車のアイコン]→[設定]の順でクリックしてください。
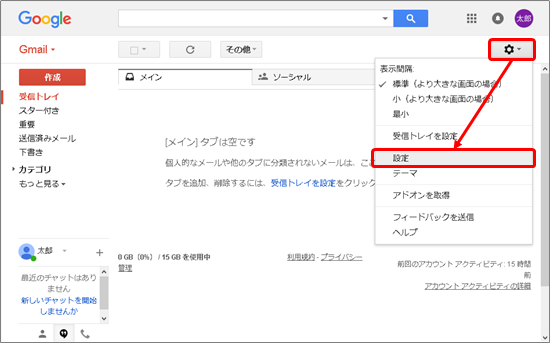
2.「設定」画面です。
[アカウントとインポート]→「他のアカウントでメールを確認:」の[メールを今すぐ確認する]をクリックしてください。
(hi-hoで入手したメールアドレスの送信設定を確認します。)
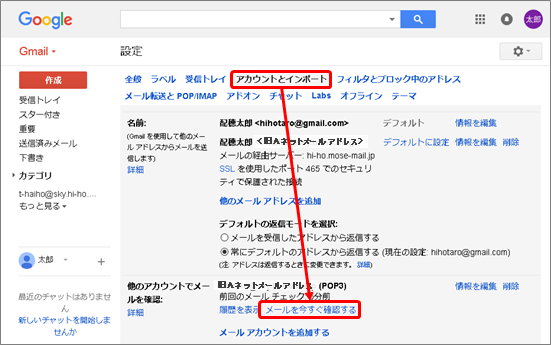
3.受信したメールは「受信トレイ」フォルダ(および設定時に作成したラベル)に保存されます
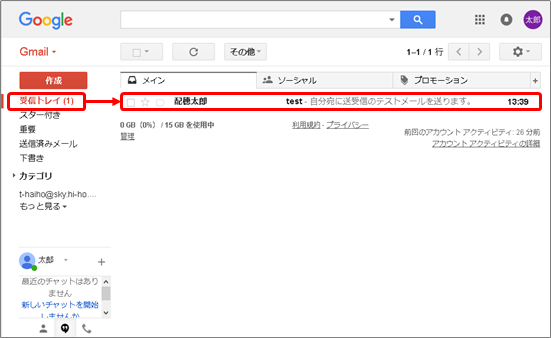
先ほど送ったテストメールが受信トレイで確認できます。
以上で、メールの受信は完了です。
はじめにお読みください
メールアドレスの新規設定方法
設定内容の確認・変更方法
メールの送受信方法
参考:メールサーバー・ポート番号情報(別ページへのリンク)
はじめにお読みください
※ メールソフトの利用・設定に関する詳細は、メールソフトの提供者へお問合せください
(hi-hoではメールソフトの利用・設定に関する詳細はお答えすることができません)。
※ メールソフトのバージョンアップ等により実際の画面が本ページの内容と異なる場合がございます。
あらかじめご了承ください。
※ 説明の都合上、「」はメニュー項目やボタン、[]はお客様のIDや設定によって変わる項目を示しています。
※ メールアドレスについて以下のような用語を使用します。
メールアドレスの新規設定方法
Gmail(Web版)を起動し、お客様のGmailアカウントでログインしてください。
Gmail
https://mail.google.com/
Gmailアカウントをお持ちでない場合 ※新規作成方法※
→以下「アカウントを作成」より新規作成可能です。
【ログイン画面1:Gmailのアドレス入力】
【ログイン画面2:Gmailのパスワード入力】
2.右上の[歯車のアイコン]→[設定]の順でクリックしてください。
3.[アカウントとインポート]→[メールアカウントを追加する]の順でクリックしてください。
4.「メールアカウントの追加」の画面です。
旧Aネットメールアドレスを入力し[次へ>>]をクリックしてください。
(例: t-haiho@asago-net.jp/t-haiho@sasayuri-net.jp/t-haiho@wac2.net)
5.追加方法の確認画面です。
「他のアカウントからメールを読み込む(POP3)」のまま[次へ>>]をクリックしてください。
6.受信サーバーに関する各種情報の登録画面です。
設定日により【旧メールサーバー】または【新メールサーバー】のどちらかをご覧ください。
新メールサーバー(2018年08月28日 10:00~以降)の場合
ユーザー名
お客様の旧Aネットメールアドレスを入力してください。
(例: t-haiho@asago-net.jp/t-haiho@sasayuri-net.jp/t-haiho@wac2.net)
パスワード
メールアドレスのパスワードを入力してください。
※関連するQ&A
「メールパスワードを忘れてしまいました(旧Aネットメールアドレス)」
POPサーバー
「mbox.mose-mail.jp」と入力してください。
※「その他」を選択しすることで、入力画面に変化します。
ポート
「995」を選択してください。
取得したメッセージのコピーをサーバーに残す
お客様の利用状況に応じて適宜ご設定ください。
※Gmailでのみ送受信する場合は、チェックを外してください(チェックしません)。
メールの取得にセキュリティで保護された接続 (SSL) を使用する。
チェックを入れてください。
入力後、[アカウントを追加>>]をクリックしてください。
7.「メールアカウントを追加しました。」の画面です。
続けて送信設定も行うため、「はい」を選択し[次へ>>]をクリックしてください。
8.「自分のメールアドレスを追加」の画面です。
適宜設定の上、[次のステップへ>>]をクリックしてください。
9.「SMTPサーバー経由でメールを送信します」画面です。
設定日により【旧メールサーバー】または【新メールサーバー】のどちらかをご覧ください。
新メールサーバー(2018年08月28日 10:00~以降)の場合
入力後、[アカウントを追加>>]をクリックしてください。
10.「確認手順に従ってメールアドレスを追加します」の画面です。
別ウィンドウのGmailから確認コードを取得・入力し[確認]をクリックしてください。
11.(確認エラーが出ず)ウィンドウが閉じた場合は、送信設定に問題ありません。
以上で、メールアカウントの作成は完了です。
設定内容の確認・変更方法
1.Gmail(Web版)を起動し、お客様のGmailアカウントでログインしてください。
Gmail
https://mail.google.com/
2.右上の[歯車のアイコン]→[設定]の順でクリックしてください。
3.送信設定の確認(1)
[アカウントとインポート]→「名前:」の[情報を編集]をクリックしてください。
(お客様の旧Aネットメールアドレスの送信設定を確認します。)
4.送信設定の確認(2)
5.送信設定の確認(3)
設定日により【旧メールサーバー】または【新メールサーバー】のどちらかをご覧ください。
旧メールサーバー(~2018年08月28日 10:00まで)の場合
上のタイトルをクリックすることで内容が表示されます。
新メールサーバー(2018年08月28日 10:00~以降)の場合
SMTPサーバー
「mbox.mose-mail.jp」と入力してください。
ポート
「465」を選択してください。
ユーザー名
お客様の旧Aネットメールアドレスを入力してください。
(例: t-haiho@asago-net.jp/t-haiho@sasayuri-net.jp/t-haiho@wac2.net)
パスワード
メールアドレスのパスワードを入力してください。
※関連するQ&A
「メールパスワードを忘れてしまいました(旧Aネットメールアドレス)」
SSLを使用したセキュリティで保護された接続
チェックを入れてください。
送信設定に変更がない場合は[キャンセル]をクリックしてください。
6.受信設定の確認(1)
[アカウントとインポート]→「他のアカウントでメールを確認:」の[情報を編集]をクリックしてください。
(お客様の旧Aネットメールアドレスの受信設定を確認します。)
受信サーバーに関する各種情報の登録画面です。
設定日により【旧メールサーバー】または【新メールサーバー】のどちらかをご覧ください。
旧メールサーバー(~2018年08月28日 10:00まで)の場合
上のタイトルをクリックすることで内容が表示されます。
7.新メールサーバー(2018年08月28日 10:00~以降)の場合
ユーザー名
お客様の旧Aネットメールアドレスを入力してください。
(例: t-haiho@asago-net.jp/t-haiho@sasayuri-net.jp/t-haiho@wac2.net)
パスワード
メールアドレスのパスワードを入力してください。
※関連するQ&A
「メールパスワードを忘れてしまいました(旧Aネットメールアドレス)」
POPサーバー
「mbox.mose-mail.jp」と入力してください。
※「その他」を選択しすることで、入力画面に変化します。
ポート
「995」を選択してください。
取得したメッセージのコピーをサーバーに残す
お客様の利用状況に応じて適宜ご設定ください。
※Gmailでのみ送受信する場合は、チェックを外してください(チェックしません)。
メールの取得にセキュリティで保護された接続 (SSL) を使用する。
チェックを入れてください。
送信設定に変更がない場合は[キャンセル]をクリックしてください。
以上で設定内容の確認・変更が完了です。
メールの送信・受信方法
【メールの送信方法】
1.Gmail(Web版)を起動し、お客様のGmailアカウントでログインしてください。
Gmail
https://mail.google.com/
2.左上の[作成]をクリックしてください
3.新しいメールを作成する画面が表示されますので、以下のように入力します。
To
送り先の電子メールアドレスを入力します
(例: t-haiho@asago-net.jp/t-haiho@sasayuri-net.jp/t-haiho@wac2.net)
※自分の電子メールアドレス宛にテストメールを送る例です。
From
hi-hoで入手したメールアドレスを選択してください
(例: t-haiho@asago-net.jp/t-haiho@sasayuri-net.jp/t-haiho@wac2.net)
件名
メールの題名を入力します
下部のテキストボックス
メールの本文を書きます
メールの作成が完了したら、左下の[送信]をクリックしてください。
4.送信したメールは送信済メールに格納されます。
以上で、メールの送信は完了です。
【メールの受信方法】
(通常は自動受信ですが)以下の手順でメールを手動受信する事ができます。
1.右上の[歯車のアイコン]→[設定]の順でクリックしてください。
2.「設定」画面です。
[アカウントとインポート]→「他のアカウントでメールを確認:」の[メールを今すぐ確認する]をクリックしてください。
(hi-hoで入手したメールアドレスの送信設定を確認します。)
3.受信したメールは「受信トレイ」フォルダ(および設定時に作成したラベル)に保存されます
先ほど送ったテストメールが受信トレイで確認できます。
以上で、メールの受信は完了です。


