FAQ
キーワードから探す
カテゴリから探す
Q-70. 【FTP(ファイル転送)方法】【古い設定例(FTP)】NEXT FTP
A.
すでに、設定作業がお済みの場合は必要ありませんので「接続」からはじめてください。
1.Next FTPのアイコンをダブルクリックしてNext FTPを起動します。
2.接続用の設定を作ります。メニューバーの「ホスト」から「接続」を選択してください。
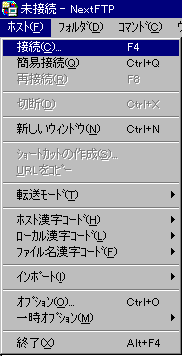
3.「ホストに接続-Next FTP」の画面で「新規ホスト」をクリックします。
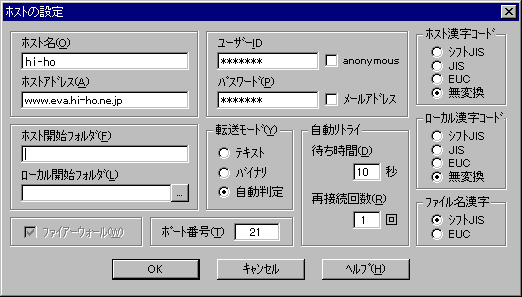
ホスト名:
任意(hi-hoとしてください)
ホストアドレス:
ご利用されるWWWサーバ名(例 www.hi-ho.ne.jp)
ユーザーID:
メールアカウント名
但し、Webアドレス(URL)を変更された方は、メールアカウントではなくURL変更部分がユーザーIDとなります。
[例] http://www.eva.hi-ho.ne.jp/hiho-haihoの場合、ユーザーIDはhiho-haihoです。
パスワード:
メールパスワード
Web(FTP)パスワードを変更した方は、変更後のパスワードを入力ください。
4.「OK」ボタンをクリックしてください。
(次回からは、環境設定の必要はありませんので「接続する」からはじめてください。)
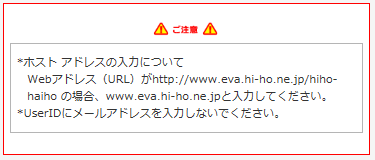
[接 続]
1.Next FTPのアイコンをダブルクリックしてNext FTPを起動します。
2.メニューバーの「ホスト」から「接続」を選択してください。
3.「ホストに接続-Next FTP」の画面で、-環境設定をする-で作成した「hi-ho」を選択したのち「接続」をクリックします。
4.接続に成功すると画面右側にサーバ側のディレクトリの表示がでます。
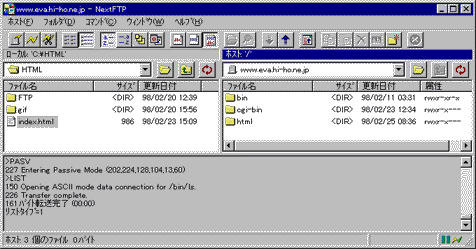
以下に接続が成功した場合に表示されているディレクトリについて説明いたします。
bin: 使用しません
cgi-bin: CGIライブラリをおきます
html :このディレクトリ以下に、作成したHTMLやGIFファイル等をおきます
(log :使用しません)
(wswork :使用しません)
[アップロード]
1.画面右側の「html」をダブルクリックします。
(この作業で画面右側はHTMLファイルを置くディレクトリに移動します)
2.画面左側から転送したいファイルをドラッグアンドドロップで転送してください。
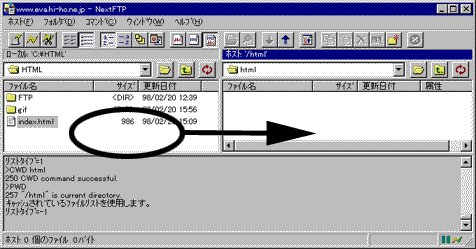
3.画面右側に転送したファイルが表示されれば成功です。おめでとうございます。
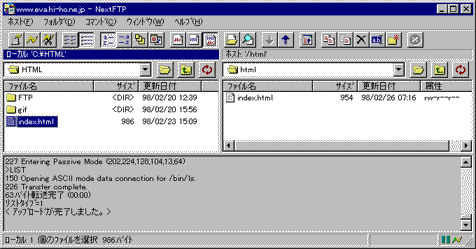
すでに、設定作業がお済みの場合は必要ありませんので「接続」からはじめてください。
1.Next FTPのアイコンをダブルクリックしてNext FTPを起動します。
2.接続用の設定を作ります。メニューバーの「ホスト」から「接続」を選択してください。
3.「ホストに接続-Next FTP」の画面で「新規ホスト」をクリックします。
ホスト名:
任意(hi-hoとしてください)
ホストアドレス:
ご利用されるWWWサーバ名(例 www.hi-ho.ne.jp)
ユーザーID:
メールアカウント名
但し、Webアドレス(URL)を変更された方は、メールアカウントではなくURL変更部分がユーザーIDとなります。
[例] http://www.eva.hi-ho.ne.jp/hiho-haihoの場合、ユーザーIDはhiho-haihoです。
パスワード:
メールパスワード
Web(FTP)パスワードを変更した方は、変更後のパスワードを入力ください。
4.「OK」ボタンをクリックしてください。
(次回からは、環境設定の必要はありませんので「接続する」からはじめてください。)
[接 続]
1.Next FTPのアイコンをダブルクリックしてNext FTPを起動します。
2.メニューバーの「ホスト」から「接続」を選択してください。
3.「ホストに接続-Next FTP」の画面で、-環境設定をする-で作成した「hi-ho」を選択したのち「接続」をクリックします。
4.接続に成功すると画面右側にサーバ側のディレクトリの表示がでます。
以下に接続が成功した場合に表示されているディレクトリについて説明いたします。
bin: 使用しません
cgi-bin: CGIライブラリをおきます
html :このディレクトリ以下に、作成したHTMLやGIFファイル等をおきます
(log :使用しません)
(wswork :使用しません)
[アップロード]
1.画面右側の「html」をダブルクリックします。
(この作業で画面右側はHTMLファイルを置くディレクトリに移動します)
2.画面左側から転送したいファイルをドラッグアンドドロップで転送してください。
3.画面右側に転送したファイルが表示されれば成功です。おめでとうございます。
カテゴリ


