FAQ
キーワードから探す
カテゴリから探す
Q-63. 【FTP(ファイル転送)方法】【古い設定例(FTP)】FFFTP 1.92
A.
※ FFFTP Ver. 1.92a にもとづいて説明しています。
※ 「」はメニュー項目等を表しています。[ ]はお客さまのユーザIDや設定によって変わるところです。
文中の例では、FTPログイン名が"お客様のユーザ名"、FTPサーバ名が"www.sum.hi-ho.ne.jp"として説明しています。
設定方法
1.FFFTPを起動します。

2.初めて起動すると、メールアドレスを入力する画面が表示されます。
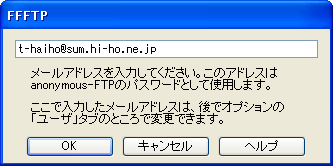
[メールユーザ名]@[サブドメイン].hi-ho.ne.jp と入力 例) t-haiho@sum.hi-ho.ne.jp
入力しましたら、「OK」ボタンをクリックします。
3.「ホスト一覧」の画面が表示されます。
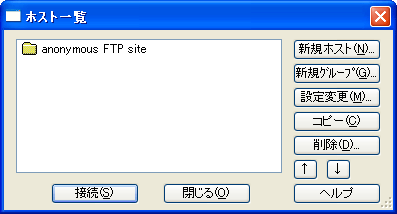
「新規ホスト(N)...」をクリックします。
4.表示された「ホストの設定」の画面で「基本」タブを選択して、以下のように設定します。

・「ホストの設定名(T)」: hi-ho と入力
※任意の名前で構いません。
・「ホスト名(アドレス)(N)」: [FTPサーバ名] を入力 例) www.sum.hi-ho.ne.jp
・「ユーザ名(U)」: [FTPログイン名] を入力
・「パスワード/パスフレーズ(P)」: [FTPパスワード] を入力
・「ローカルの初期フォルダ(L)」:
お使いのパソコン内のアップロードするファイルを入れておく転送元フォルダを指定
例) C:\Homepage
・「ホストの初期フォルダ(R)」: html と入力
5.「拡張」タブを選択して、以下のように設定します。
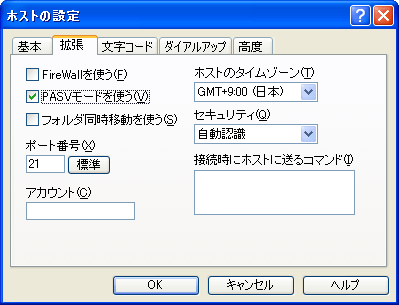
・「PASVモード」: 通常チェックする
※この状態でFTPサーバに接続できない場合はチェックを外してお試しください
※「PASVモード」とは、ADSL(ルータタイプ)やLAN環境で、FTPを利用可能にする設定です。
6.「高度」タブを選択して、以下のように設定します。
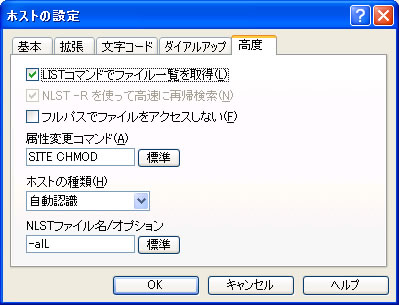
・「LISTコマインドファイル一覧を取得」にチェックを入れます。
設定しましたら、「OK」ボタンをクリックします。
アップロードを始める前に
ファイル名・フォルダ名には半角英数字、-(ハイフン)、_(アンダーバー)のみを使用してください。
また、最初のページには通常 index.html(またはindex.htm) というファイル名をつけます。
ホストへの接続
1.「ホスト一覧」の画面に[hi-ho]が新しく追加されています。
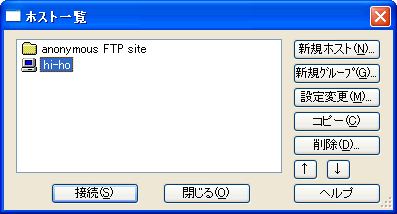
[hi-ho] を選択して、「接続(S)」をクリックするとホストに接続されます。
※「ホスト一覧」の画面が表示されていないときはメニューバーの「接続(F)」から「接続(C)...」を選択すると表示されます。

2.FTPサーバへの接続が完了すると、FTPサーバ側(右側)にディレクトリの内容が表示されます。
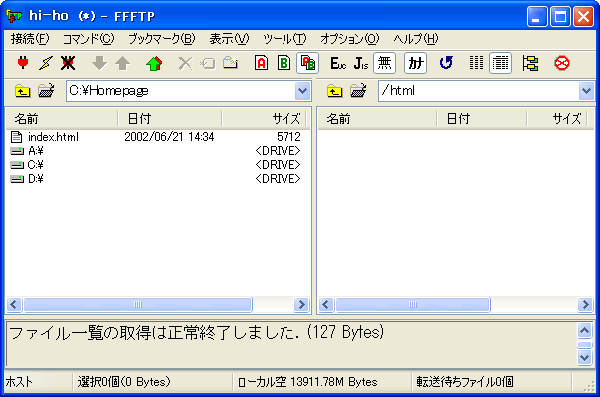
ファイルのアップロード
1.ローカル側(左側)からアップロードしたいファイルを選択します。
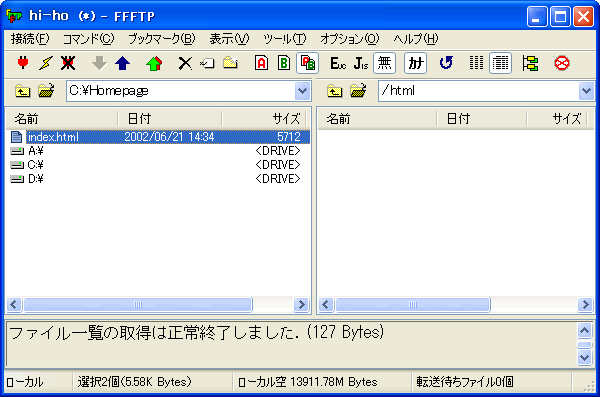
※ここでは例として index.html をアップロードします。
2.メニューバーの「コマンド(C)」から「アップロード(U)」を選択します。
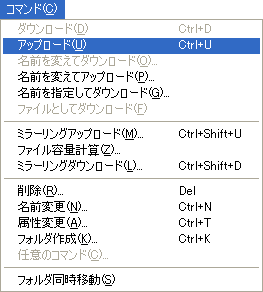
3.アップロードが完了すると、FTPサーバ側(右側)にアップロードしたファイルが表示されます。
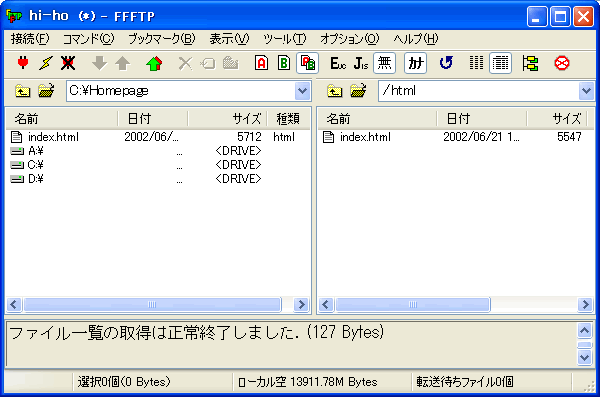
アップロードしたファイルを削除する場合
1.FTPサーバ側(右側)から削除したいファイルを選択します。
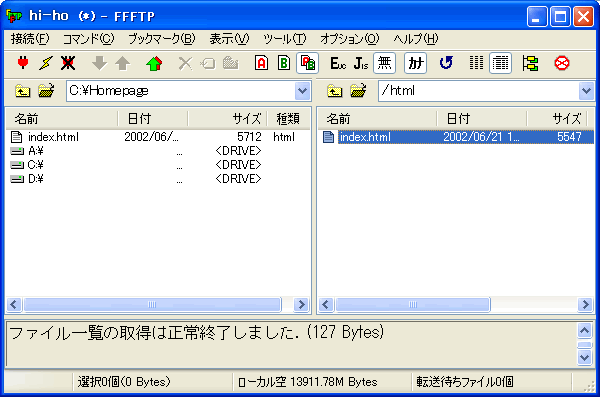
※ここでは例として index.html を削除します。
2.メニューバーの「コマンド(C)」から「削除(R)...」を選択します。
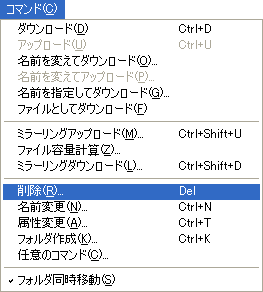
3.「削除(ホスト)」の画面が表示されます。
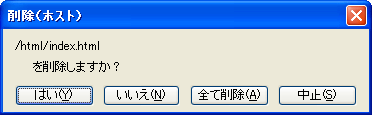
「はい(Y)」ボタンをクリックすると、ファイルが削除されます。
ローカルファイルを一括してアップロードする場合
以下の手順で、ローカル側(左側)のすべてのファイルを転送することもできます。
1.メニューバーの「コマンド(C)」から「ミラーリングアップロード(M)...」を選択します。
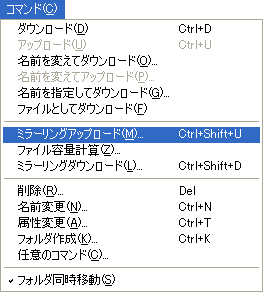
2.「ミラーリングアップロード」の画面が表示されます。

「開始(S)」ボタンをクリックすると、ファイルが転送されます。
※ミラーリングアップロードを行うと、ローカル側の情報がFTPサーバ側に反映されますので、ローカル側に存在しないFTPサーバ側のファイルやフォルダは削除されます。
※ FFFTP Ver. 1.92a にもとづいて説明しています。
※ 「」はメニュー項目等を表しています。[ ]はお客さまのユーザIDや設定によって変わるところです。
文中の例では、FTPログイン名が"お客様のユーザ名"、FTPサーバ名が"www.sum.hi-ho.ne.jp"として説明しています。
設定方法
1.FFFTPを起動します。
2.初めて起動すると、メールアドレスを入力する画面が表示されます。
[メールユーザ名]@[サブドメイン].hi-ho.ne.jp と入力 例) t-haiho@sum.hi-ho.ne.jp
入力しましたら、「OK」ボタンをクリックします。
3.「ホスト一覧」の画面が表示されます。
「新規ホスト(N)...」をクリックします。
4.表示された「ホストの設定」の画面で「基本」タブを選択して、以下のように設定します。
・「ホストの設定名(T)」: hi-ho と入力
※任意の名前で構いません。
・「ホスト名(アドレス)(N)」: [FTPサーバ名] を入力 例) www.sum.hi-ho.ne.jp
・「ユーザ名(U)」: [FTPログイン名] を入力
・「パスワード/パスフレーズ(P)」: [FTPパスワード] を入力
・「ローカルの初期フォルダ(L)」:
お使いのパソコン内のアップロードするファイルを入れておく転送元フォルダを指定
例) C:\Homepage
・「ホストの初期フォルダ(R)」: html と入力
5.「拡張」タブを選択して、以下のように設定します。
・「PASVモード」: 通常チェックする
※この状態でFTPサーバに接続できない場合はチェックを外してお試しください
※「PASVモード」とは、ADSL(ルータタイプ)やLAN環境で、FTPを利用可能にする設定です。
6.「高度」タブを選択して、以下のように設定します。
・「LISTコマインドファイル一覧を取得」にチェックを入れます。
設定しましたら、「OK」ボタンをクリックします。
アップロードを始める前に
ファイル名・フォルダ名には半角英数字、-(ハイフン)、_(アンダーバー)のみを使用してください。
また、最初のページには通常 index.html(またはindex.htm) というファイル名をつけます。
ホストへの接続
1.「ホスト一覧」の画面に[hi-ho]が新しく追加されています。
[hi-ho] を選択して、「接続(S)」をクリックするとホストに接続されます。
※「ホスト一覧」の画面が表示されていないときはメニューバーの「接続(F)」から「接続(C)...」を選択すると表示されます。
2.FTPサーバへの接続が完了すると、FTPサーバ側(右側)にディレクトリの内容が表示されます。
ファイルのアップロード
1.ローカル側(左側)からアップロードしたいファイルを選択します。
※ここでは例として index.html をアップロードします。
2.メニューバーの「コマンド(C)」から「アップロード(U)」を選択します。
3.アップロードが完了すると、FTPサーバ側(右側)にアップロードしたファイルが表示されます。
アップロードしたファイルを削除する場合
1.FTPサーバ側(右側)から削除したいファイルを選択します。
※ここでは例として index.html を削除します。
2.メニューバーの「コマンド(C)」から「削除(R)...」を選択します。
3.「削除(ホスト)」の画面が表示されます。
「はい(Y)」ボタンをクリックすると、ファイルが削除されます。
ローカルファイルを一括してアップロードする場合
以下の手順で、ローカル側(左側)のすべてのファイルを転送することもできます。
1.メニューバーの「コマンド(C)」から「ミラーリングアップロード(M)...」を選択します。
2.「ミラーリングアップロード」の画面が表示されます。
「開始(S)」ボタンをクリックすると、ファイルが転送されます。
※ミラーリングアップロードを行うと、ローカル側の情報がFTPサーバ側に反映されますので、ローカル側に存在しないFTPサーバ側のファイルやフォルダは削除されます。
カテゴリ


