FAQ
キーワードから探す
カテゴリから探す
Q-1. Windows Live メール
A.
メールアカウントの変更方法を説明します。
※ 本ページは、「メールアカウント変更サービス」ご利用後の、メールソフトの設定変更について説明しています。
※ 「メールアカウント変更サービス」については、下記のリンクをご参照ください。
- メールアカウント変更
※ Windows Live メール Version 6 (6.0.6000.16386)にもとづいて説明しています。
※「 」はメニュー項目等を表しています。[ ]はお客さまのIDや設定によって変わるところです。
文中の例では、電子メールアドレスが"t-haiho@sky.hi-ho.ne.jp"として説明しています。
hi-hoでは、"t-haiho"の部分をメールアカウント、"sky"の部分をサブドメインとよびます。
1.「スタート」ボタンより、「Windows Live メール」を起動します。
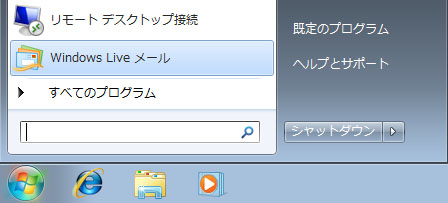
2.(メニューバーの「ツール(T)」が表示されていない場合のみ)
以下の図のように「メニューバーの表示(M)」をクリックし、メニューバーを表示させます。
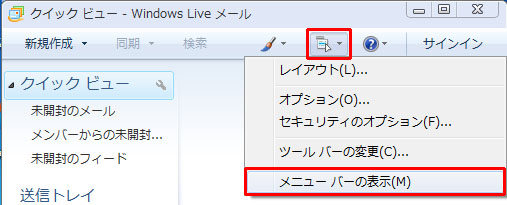
3.メニューバーの「ツール(T)」から「アカウント(C)」を選択します。
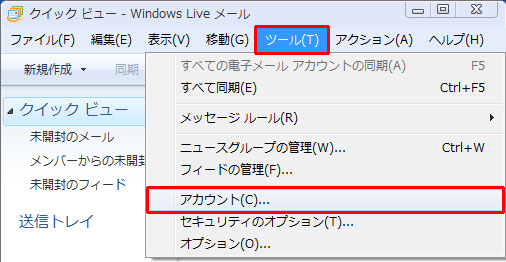
4.設定を変更するアカウントを選択して、「プロパティ(P)」ボタンをクリックします。
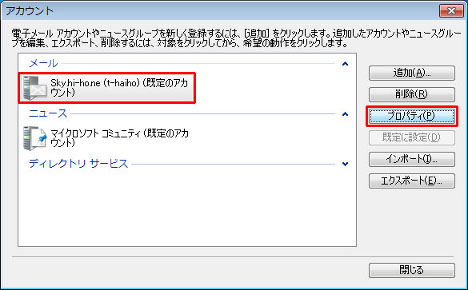
5.表示された画面から「全般」タブを選択して、以下について変更します。
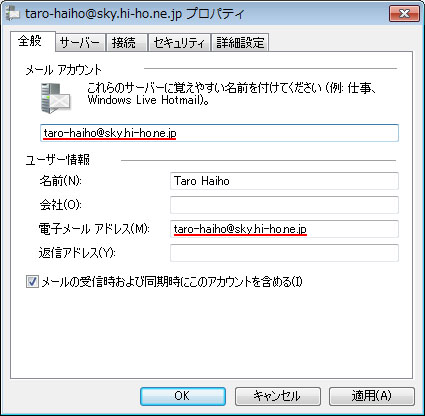
※ 画面内の赤線は変更箇所です。新メールアドレスがtaro-haiho@sky.hi-ho.ne.jpを
例としています。
・「メール アカウント」: 必要に応じて変更 例) taro-haiho@sky.hi-ho.ne.jp
※ 設定名にメールアドレスの一部が含まれている場合は、メールアドレスの変更に
あわせて設定名称を変更することをお勧めします。
「ユーザー情報」
・「電子メール アドレス(M):」: ご利用になるメールアドレスに変更 例) taro-haiho@sky.hi-ho.ne.jp
5.「サーバー」タブを選択して、表示された画面を以下のように変更します。
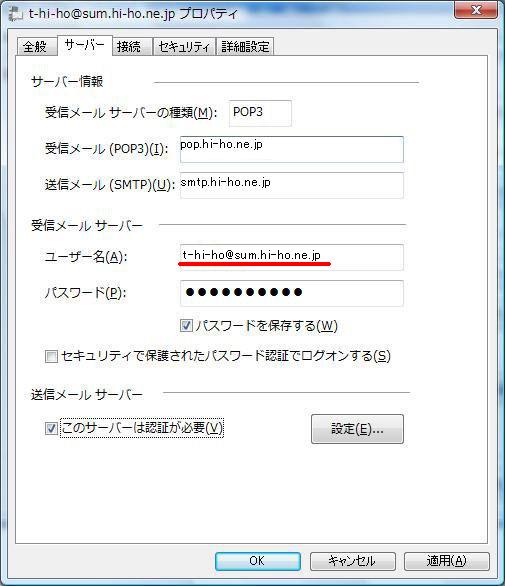
※ 画面内の赤線は主な変更箇所です。新メールアドレスがtaro-haiho@sky.hi-ho.ne.jpを例としています。
「受信メール サーバー」
・「ユーザー名(C):」: ご利用になるメールアドレスの[メールアカウント] に変更 例) taro-haiho
※ メールアドレスの@より前の文字のみ、ご入力ください。
※ メールパスワードに変更があった場合は「パスワード(W)」欄を、サブドメインに変更が
あった場合は「受信メール(POP3)(I)」「送信メール(SMTP)(U)」欄を適宜ご変更ください。
設定を変更しましたら、「OK」ボタンをクリックして画面を閉じます。
以上で、「メールアドレス変更サービス」の設定変更は完了です。
メールアカウントの変更方法を説明します。
※ 本ページは、「メールアカウント変更サービス」ご利用後の、メールソフトの設定変更について説明しています。
※ 「メールアカウント変更サービス」については、下記のリンクをご参照ください。
- メールアカウント変更
※ Windows Live メール Version 6 (6.0.6000.16386)にもとづいて説明しています。
※「 」はメニュー項目等を表しています。[ ]はお客さまのIDや設定によって変わるところです。
文中の例では、電子メールアドレスが"t-haiho@sky.hi-ho.ne.jp"として説明しています。
hi-hoでは、"t-haiho"の部分をメールアカウント、"sky"の部分をサブドメインとよびます。
1.「スタート」ボタンより、「Windows Live メール」を起動します。
2.(メニューバーの「ツール(T)」が表示されていない場合のみ)
以下の図のように「メニューバーの表示(M)」をクリックし、メニューバーを表示させます。
3.メニューバーの「ツール(T)」から「アカウント(C)」を選択します。
4.設定を変更するアカウントを選択して、「プロパティ(P)」ボタンをクリックします。
5.表示された画面から「全般」タブを選択して、以下について変更します。
※ 画面内の赤線は変更箇所です。新メールアドレスがtaro-haiho@sky.hi-ho.ne.jpを
例としています。
・「メール アカウント」: 必要に応じて変更 例) taro-haiho@sky.hi-ho.ne.jp
※ 設定名にメールアドレスの一部が含まれている場合は、メールアドレスの変更に
あわせて設定名称を変更することをお勧めします。
「ユーザー情報」
・「電子メール アドレス(M):」: ご利用になるメールアドレスに変更 例) taro-haiho@sky.hi-ho.ne.jp
5.「サーバー」タブを選択して、表示された画面を以下のように変更します。
※ 画面内の赤線は主な変更箇所です。新メールアドレスがtaro-haiho@sky.hi-ho.ne.jpを例としています。
「受信メール サーバー」
・「ユーザー名(C):」: ご利用になるメールアドレスの[メールアカウント] に変更 例) taro-haiho
※ メールアドレスの@より前の文字のみ、ご入力ください。
※ メールパスワードに変更があった場合は「パスワード(W)」欄を、サブドメインに変更が
あった場合は「受信メール(POP3)(I)」「送信メール(SMTP)(U)」欄を適宜ご変更ください。
設定を変更しましたら、「OK」ボタンをクリックして画面を閉じます。
以上で、「メールアドレス変更サービス」の設定変更は完了です。


