FAQ
キーワードから探す
カテゴリから探す
Q-3. メール設定:Outlook for Mac 2011
A.
メールアカウントの設定方法について説明します。
目次
はじめにお読みください
メールアドレスの新規設定方法
設定内容の確認・変更方法
メールの送受信方法
参考:メールサーバー・ポート番号情報(別ページへのリンク)
はじめにお読みください
メールソフトの利用・設定に関する詳細は、メールソフトの提供者へお問合せください(hi-hoではメールソフトの利用・設定に関する詳細はお答えすることができません)。
メールソフトのバージョンアップ等により実際の画面が本ページの内容と異なる場合がございます。あらかじめご了承ください。
説明の都合上、「」はメニュー項目やボタン、[]はお客様のIDや設定によって変わる項目を示しています。
メールアドレスについて以下のような用語を使用します。

メールアドレスの新規設定方法
(1) Dock(通常は画面中央下)よりOutlookを起動してください。
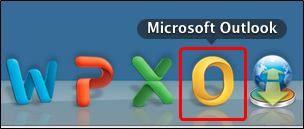
○初めて起動した場合
→(3)へ進んでください。
○二回目以降(他のアカウントがある等)でhi-hoのメールアドレスを追加する場合
→(2)へ進んでください。
(2) 二回目以降の場合(初回の場合は(3)へ進んでください)
Mailの起動直後の画面にて、メニューバーを「ツール」→「アカウント」の順番にクリックしてください。
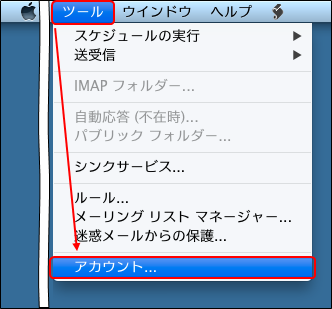
(3) アカウントの画面の左下にある[+]→「電子メール」、もしくは「電子メールアカウント」を
クリックしてください。
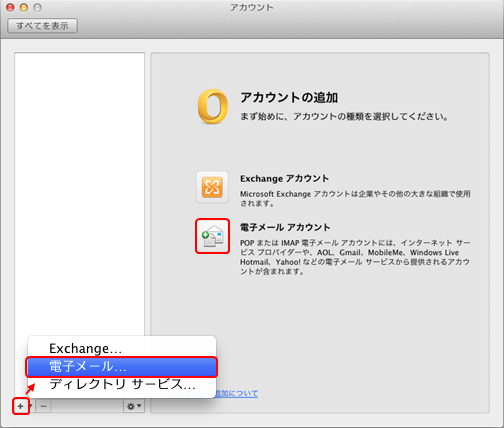
(4) メールアカウント設定の最初の画面が表示されます。
お客様の情報にあわせて以下の内容を記入し「続ける」をクリックしてください。
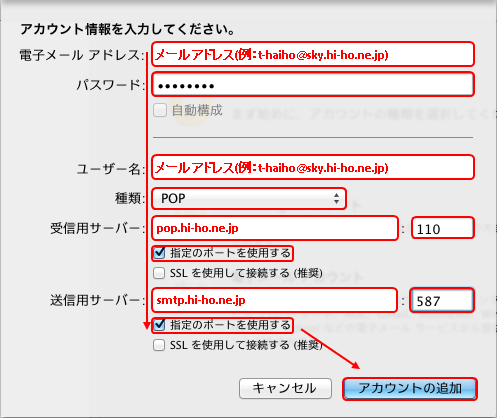
・電子メール アドレス
お客様自身の[メールアドレス]を記入する欄です。
hi-hoで登録したものを記入してください。
・パスワード
メールパスワードを記入してください。
初期パスワードはhi-hoより送付の「登録情報」に記載されております。
・ユーザ名
お客様のメールアドレスを記入してください。
(例:t-haiho@sky.hi-ho.ne.jp)
・種類
「POP」を選択してください。
・受信用サーバ
- サーバー名には「pop.hi-ho.ne.jp」 と入力してください。
- ポート番号には「110」と記入してください。
- 「指定ポートを使用する」にチェックを入れてください。
※「SSLを使用して接続する」はチェックを外してください。
・送信用サーバ
- サーバー名には「smtp.hi-ho.ne.jp」 と入力してください。
- ポート番号には「587」と記入してください。
- 「指定ポートを使用する」にチェックを入れてください。
※「SSLを使用して接続する」はチェックを外してください。
(5) (以下のような確認画面が表示された場合)「許可」をクリックしてください。
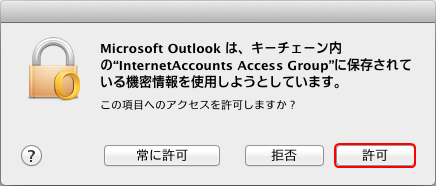
(6) 送信サーバーの認証設定を行います(SMTP認証)。
アカウント画面に戻るので「その他のオプション」をクリックしてください。
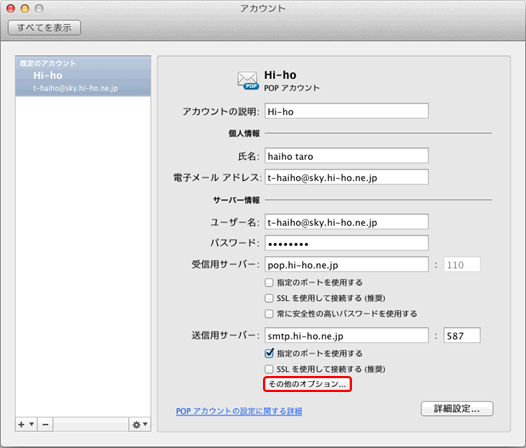
(7) 新しいウィンドウが表示されるので認証に「受信サーバー情報の使用」を選択してOKを
クリックしてください。
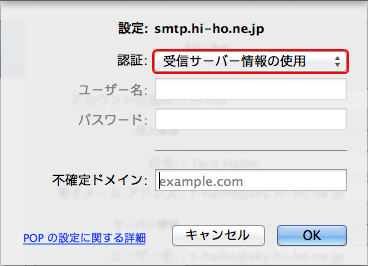
(8) (6)のアカウント設定画面に戻るので●(赤い丸ボタン)を押してウィンドウを閉じてください。
以上でメール設定は終了です。お疲れ様でした。
設定内容の確認・変更方法
(1) Mailの起動直後の画面にて、メニューバーを「ツール」→「アカウント」の順番にクリックしてください。
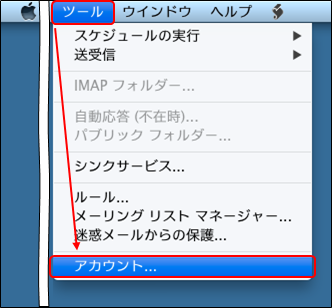
(2) アカウントの画面にて、アカウント設定を確認します。

・メールのアイコン
POPになっている事をご確認ください。
(変更が出来ないため、異なる場合はアカウントの新規作成から行う必要があります。)
・アカウントの説明
このメールボックスの設定に、お好きな名称を付けることが出来ます。
例では「Hi-ho」と記入しています。
・氏名
メールの送り主(From)欄に表示される名前欄です。
例では氏名をTaro Haihoのように記入しています。
・電子メールアドレス
お客様自身の[メールアドレス]を記入する欄です。
hi-hoで登録したものを記入してください。
・ユーザ名
お客様のメールアドレスを記入してください。
・パスワード
メールパスワードを記入してください。
初期パスワードはhi-hoより送付の「登録情報」に記載されております。
・受信用サーバ
- 「pop.hi-ho.ne.jp」と入力されていることをご確認ください。
- 右隣のポート番号は「110」であることをご確認ください。
・送信用サーバ
- 「smtp.hi-ho.ne.jp」と入力されていることをご確認ください。
- 「指定のポートを使用する」がチェックされていることをご確認ください。
- 右隣のポート番号に「587」と記入されている事をご確認ください。
(3) 送信サーバーの認証設定を確認します(SMTP認証)。
<1> アカウント画面で「その他のオプション」をクリックしてください。
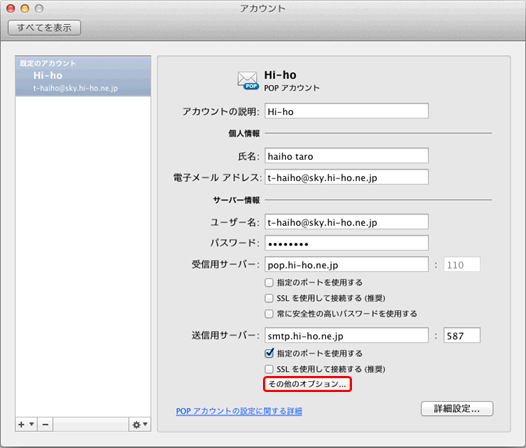
<2> 新しいウィンドウが表示されるので認証に「受信サーバー情報の使用」を選択してOKを
クリックしてください。
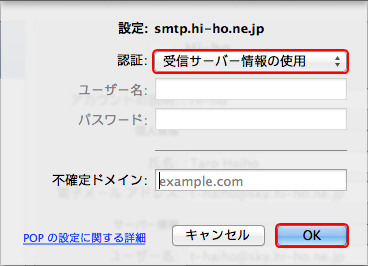
(4) (2)のアカウント設定画面に戻るので、ウィンドウ左上の●(赤いボタン)を押して
ウィンドウを閉じてください。
以上で設定変更・確認は完了です。 お疲れ様でした。
メールの送受信方法
【メールの送信方法】
(1) Dock(通常は画面中央下)よりOutlookを起動してください。
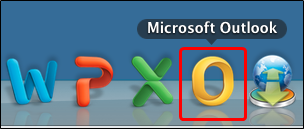
(2) メールウィンドウの以下の部分をクリックしてください。
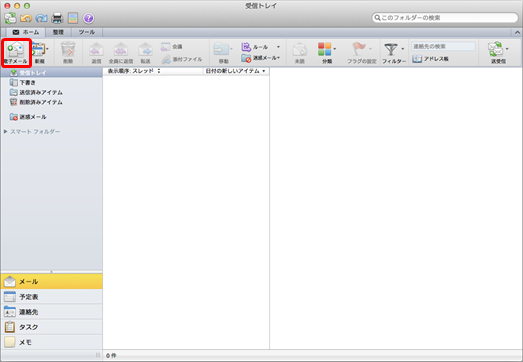
(3) 新しいメールを作成する画面が表示されますので、以下のように入力します。
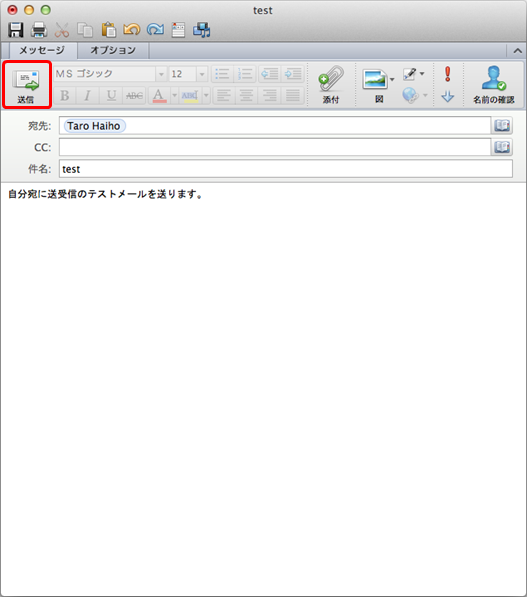
・宛先
送り先の電子メールアドレスを入力します 例) t-haiho@sky.hi-ho.ne.jp
※例では自分宛にテストメールを送付しています。
・CC
同時に送信したい相手の電子メールアドレスを入力します
・件名
メールの題名を入力します
・一番下のスペース
メールの本文を書きます
入力しましたら以下ボタンをクリックしてください。

以上でメールの送信は完了です。
【メールの受信方法】
(1) メールウィンドウにて以下の順番でクリックします。
受信トレイにて到着したメールが閲覧出来ます。
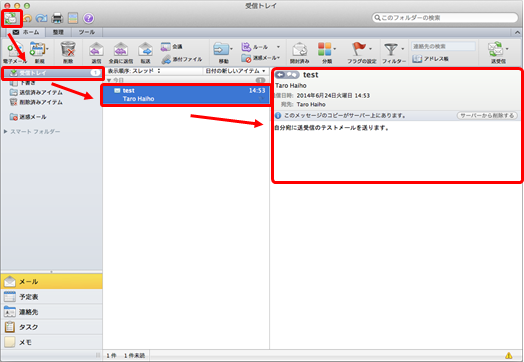
送受信方法は以上です。お疲れ様でした。
メールアカウントの設定方法について説明します。
目次
はじめにお読みください
メールアドレスの新規設定方法
設定内容の確認・変更方法
メールの送受信方法
参考:メールサーバー・ポート番号情報(別ページへのリンク)
はじめにお読みください
メールソフトの利用・設定に関する詳細は、メールソフトの提供者へお問合せください(hi-hoではメールソフトの利用・設定に関する詳細はお答えすることができません)。
メールソフトのバージョンアップ等により実際の画面が本ページの内容と異なる場合がございます。あらかじめご了承ください。
説明の都合上、「」はメニュー項目やボタン、[]はお客様のIDや設定によって変わる項目を示しています。
メールアドレスについて以下のような用語を使用します。
メールアドレスの新規設定方法
(1) Dock(通常は画面中央下)よりOutlookを起動してください。
○初めて起動した場合
→(3)へ進んでください。
○二回目以降(他のアカウントがある等)でhi-hoのメールアドレスを追加する場合
→(2)へ進んでください。
(2) 二回目以降の場合(初回の場合は(3)へ進んでください)
Mailの起動直後の画面にて、メニューバーを「ツール」→「アカウント」の順番にクリックしてください。
(3) アカウントの画面の左下にある[+]→「電子メール」、もしくは「電子メールアカウント」を
クリックしてください。
(4) メールアカウント設定の最初の画面が表示されます。
お客様の情報にあわせて以下の内容を記入し「続ける」をクリックしてください。
・電子メール アドレス
お客様自身の[メールアドレス]を記入する欄です。
hi-hoで登録したものを記入してください。
・パスワード
メールパスワードを記入してください。
初期パスワードはhi-hoより送付の「登録情報」に記載されております。
・ユーザ名
お客様のメールアドレスを記入してください。
(例:t-haiho@sky.hi-ho.ne.jp)
・種類
「POP」を選択してください。
・受信用サーバ
- サーバー名には「pop.hi-ho.ne.jp」 と入力してください。
- ポート番号には「110」と記入してください。
- 「指定ポートを使用する」にチェックを入れてください。
※「SSLを使用して接続する」はチェックを外してください。
・送信用サーバ
- サーバー名には「smtp.hi-ho.ne.jp」 と入力してください。
- ポート番号には「587」と記入してください。
- 「指定ポートを使用する」にチェックを入れてください。
※「SSLを使用して接続する」はチェックを外してください。
(5) (以下のような確認画面が表示された場合)「許可」をクリックしてください。
(6) 送信サーバーの認証設定を行います(SMTP認証)。
アカウント画面に戻るので「その他のオプション」をクリックしてください。
(7) 新しいウィンドウが表示されるので認証に「受信サーバー情報の使用」を選択してOKを
クリックしてください。
(8) (6)のアカウント設定画面に戻るので●(赤い丸ボタン)を押してウィンドウを閉じてください。
以上でメール設定は終了です。お疲れ様でした。
設定内容の確認・変更方法
(1) Mailの起動直後の画面にて、メニューバーを「ツール」→「アカウント」の順番にクリックしてください。
(2) アカウントの画面にて、アカウント設定を確認します。
・メールのアイコン
POPになっている事をご確認ください。
(変更が出来ないため、異なる場合はアカウントの新規作成から行う必要があります。)
・アカウントの説明
このメールボックスの設定に、お好きな名称を付けることが出来ます。
例では「Hi-ho」と記入しています。
・氏名
メールの送り主(From)欄に表示される名前欄です。
例では氏名をTaro Haihoのように記入しています。
・電子メールアドレス
お客様自身の[メールアドレス]を記入する欄です。
hi-hoで登録したものを記入してください。
・ユーザ名
お客様のメールアドレスを記入してください。
・パスワード
メールパスワードを記入してください。
初期パスワードはhi-hoより送付の「登録情報」に記載されております。
・受信用サーバ
- 「pop.hi-ho.ne.jp」と入力されていることをご確認ください。
- 右隣のポート番号は「110」であることをご確認ください。
・送信用サーバ
- 「smtp.hi-ho.ne.jp」と入力されていることをご確認ください。
- 「指定のポートを使用する」がチェックされていることをご確認ください。
- 右隣のポート番号に「587」と記入されている事をご確認ください。
(3) 送信サーバーの認証設定を確認します(SMTP認証)。
<1> アカウント画面で「その他のオプション」をクリックしてください。
<2> 新しいウィンドウが表示されるので認証に「受信サーバー情報の使用」を選択してOKを
クリックしてください。
(4) (2)のアカウント設定画面に戻るので、ウィンドウ左上の●(赤いボタン)を押して
ウィンドウを閉じてください。
以上で設定変更・確認は完了です。 お疲れ様でした。
メールの送受信方法
【メールの送信方法】
(1) Dock(通常は画面中央下)よりOutlookを起動してください。
(2) メールウィンドウの以下の部分をクリックしてください。
(3) 新しいメールを作成する画面が表示されますので、以下のように入力します。
・宛先
送り先の電子メールアドレスを入力します 例) t-haiho@sky.hi-ho.ne.jp
※例では自分宛にテストメールを送付しています。
・CC
同時に送信したい相手の電子メールアドレスを入力します
・件名
メールの題名を入力します
・一番下のスペース
メールの本文を書きます
入力しましたら以下ボタンをクリックしてください。
以上でメールの送信は完了です。
【メールの受信方法】
(1) メールウィンドウにて以下の順番でクリックします。
受信トレイにて到着したメールが閲覧出来ます。
送受信方法は以上です。お疲れ様でした。
カテゴリ


