FAQ
キーワードから探す
カテゴリから探す
Q-8. メール設定:Windows メール
A.
メールアカウントの設定方法について説明します。
目次
・はじめにお読みください
・第1章:メールアドレスの新規設定方法
・第2章:設定内容の確認・変更方法
・参考:オプション設定例
はじめにお読みください
・本設定変更により生じた不具合についてhi-hoでは一切の責任を負いかねますのでご了承ください (お客様の責任において実施してください)。
・メールソフトの利用・設定に関する詳細は、メールソフトの提供者へお問合せください (hi-hoではメールソフトの利用・設定に関する詳細はお答えすることができません)。
・メールソフトのバージョンアップ等により実際の画面が本ページの内容と異なる場合がございます。あらかじめご了承ください。
・説明の都合上、「」はメニュー項目やボタン、[]はお客様のIDや設定によって変わる項目を示しています。
・メールアドレスについて以下のような用語を使用します。
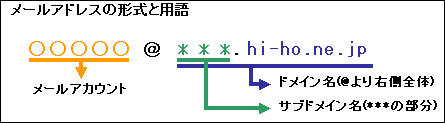
第1章:メールアドレスの新規設定方法
(1)「スタート」ボタンよりWindowsメールを起動してください。
はじめて起動した場合は(2)~(4)が省略されます。
→「(5)名前の入力画面」へお進みください。
(2)メニューバーの「ツール(T)」より「アカウント(A)...」を選択してください。
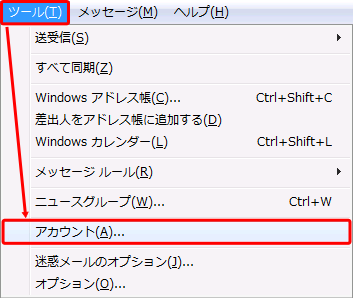
(3)インタネットアカウントの画面で「追加(A)」をクリックしてください。
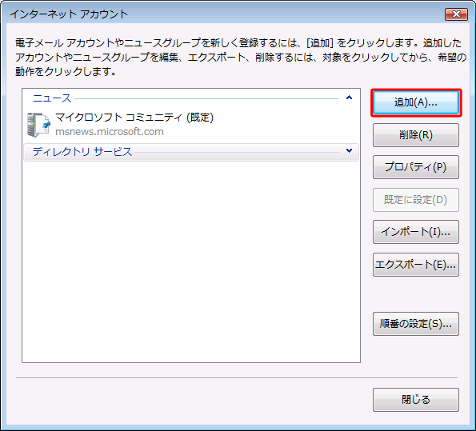
(4)アカウント種類の選択画面では「電子メールアカウント」を選択し「次へ(N)」をクリックしてください。
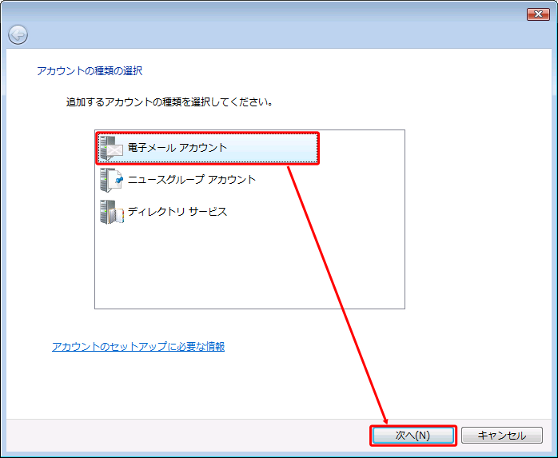
(5)名前の入力画面です。入力後「次へ(N)」をクリックしてください。
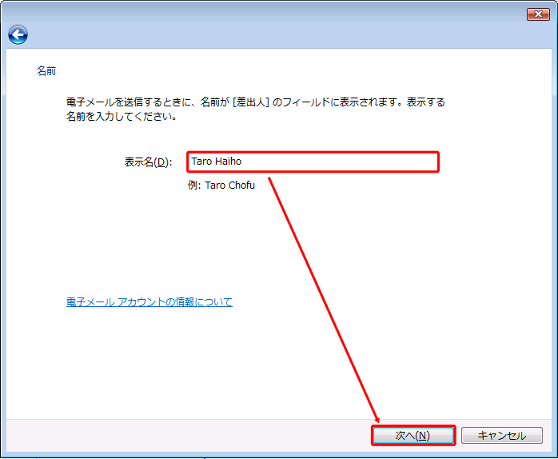
(6)メールアドレスの入力画面です。hi-hoで登録したメールアドレスを入力後「次へ(N)」をクリックしてください。
例は「t-haiho@sky.hi-ho.ne.jp」の場合です。
(8)インターネットメールログオン画面です。
以下内容を入力後「次へ(N)」をクリックしてください。
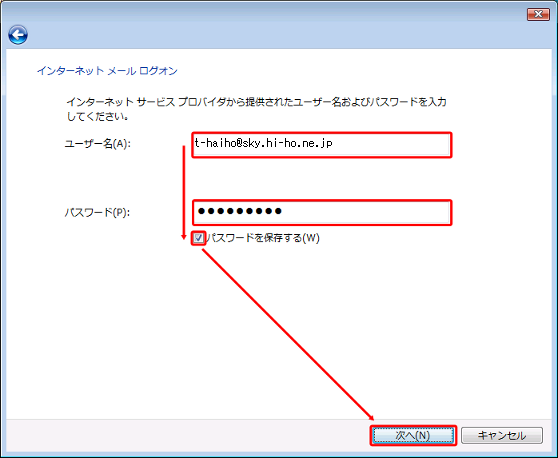
(9)設定完了画面です。
「今は電子メールをダウンロードしない」をチェックし「次へ(N)」をクリックしてください。
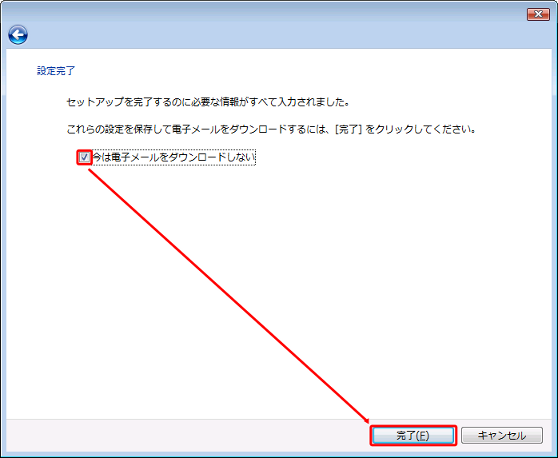
(10)インターネットアカウント((3)の)画面まで戻ります。
設定を行った電子メールアドレスを選択し[プロパティー(P)]をクリックしてください。
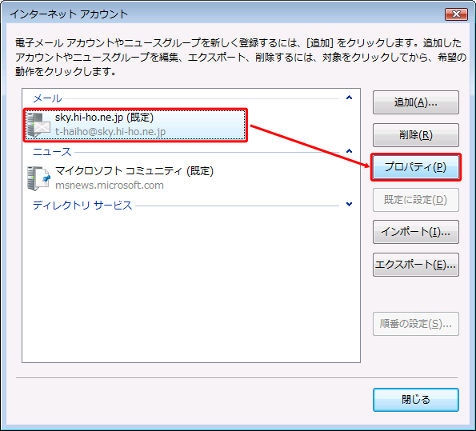
(11)プロパティー画面ののタブ「接続」です(通常は設定変更不要です)。
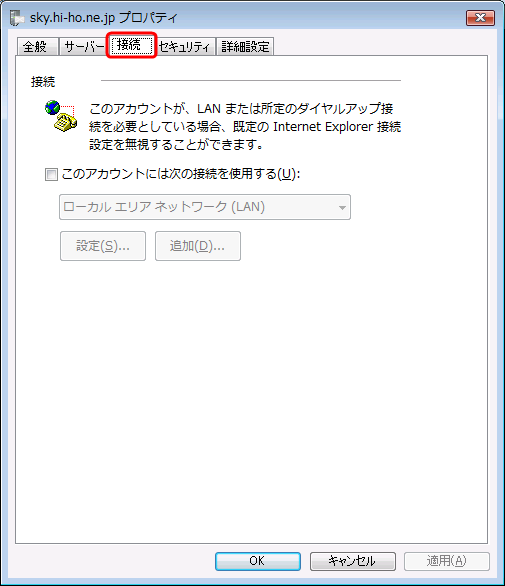
(12)プロパティー画面の「詳細設定」より以下内容を入力後「OK」をクリックしてください。
→以上で新規設定は完了です。お疲れ様でした。
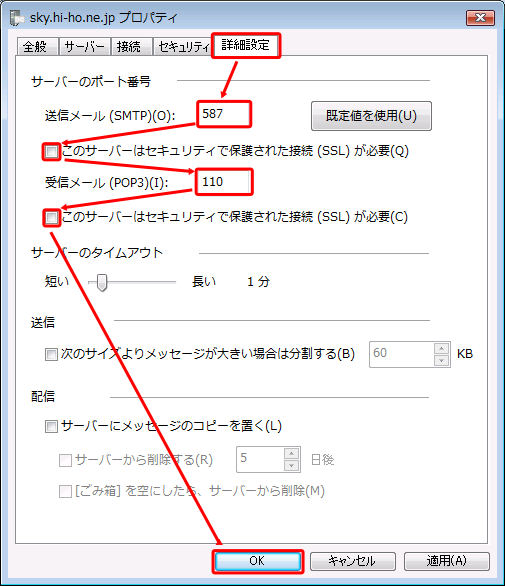
このページのトップに戻る
第2章:設定内容の確認・変更方法
(1)Windowsメールの起動直後の画面にて
メニューバーの「ツール(T)」より「アカウント(A)...」を選択してください。
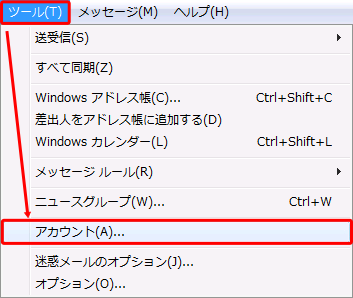
(2)インターネットアカウント画面です。
設定を行ったメールアドレスを選択し[プロパティー(P)]をクリックしてください。
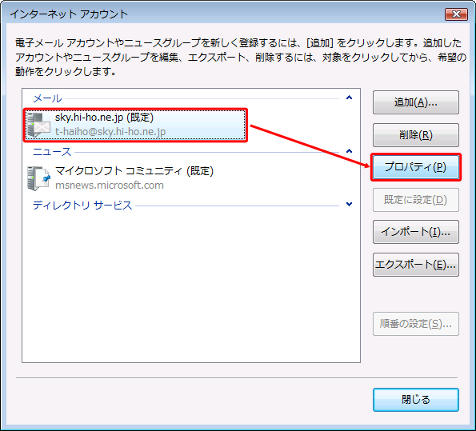
(3)プロパティー画面の「全般」にて以下内容が登録されていることをご確認ください。
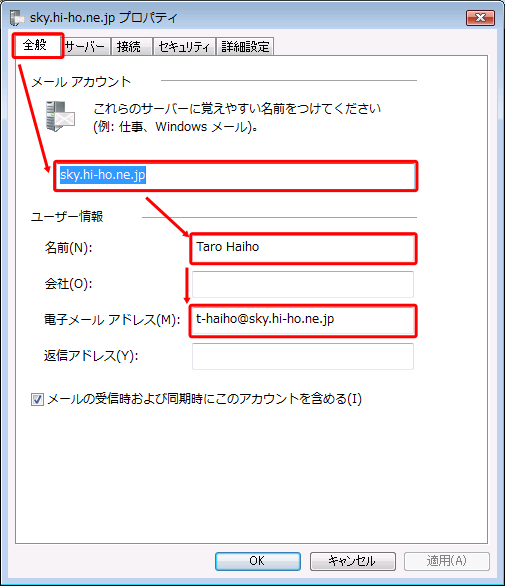
(4)プロパティー画面の「サーバ」では以下内容を確認してください。
問題がなければ「設定(E)」をクリックしてください。
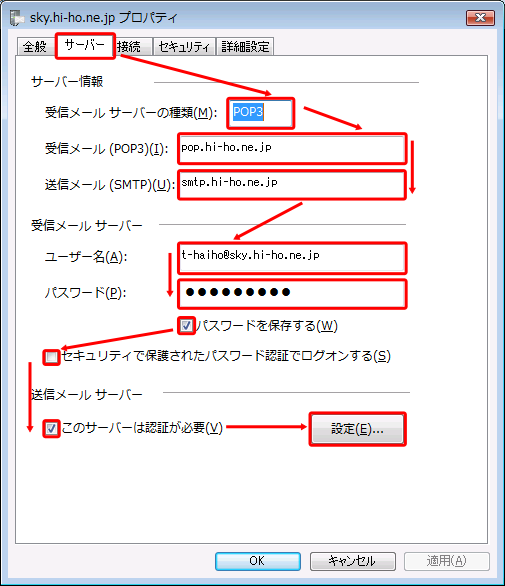
(5)送信メールサーバーの画面です。以下内容を確認し「OK」をクリックしてください。
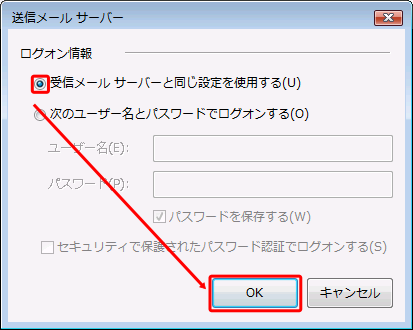
受信メールサーバーと同じ設定を使用する(U)
チェックを入れてください。
(6)プロパティー画面ののタブ「接続」です(通常は設定変更不要です)。
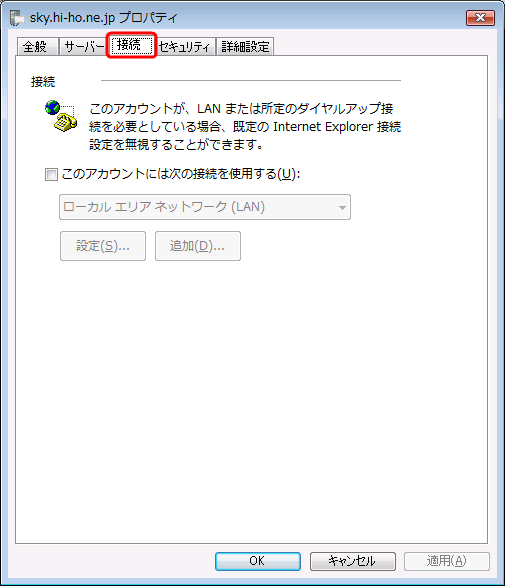
(7)プロパティー画面の「詳細設定」より以下内容を入力後「OK」をクリックしてください。
→以上でメール設定内容の確認は完了です。お疲れ様でした。
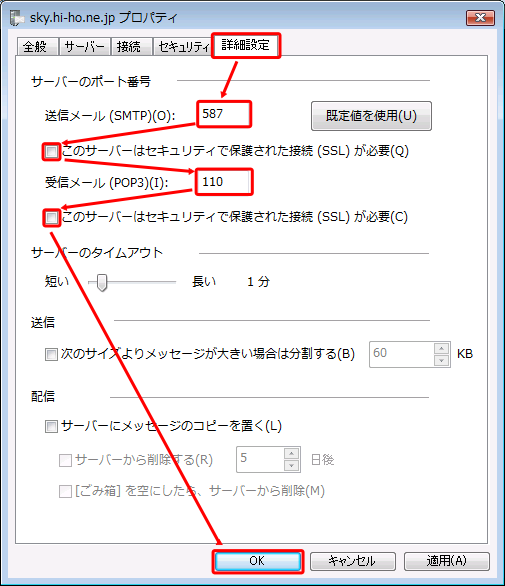
参考:オプション設定例
(1)Windowsメールの起動直後の画面にて
メニューバーの「ツール(T)」より「オプション(O)...」を選択してください。
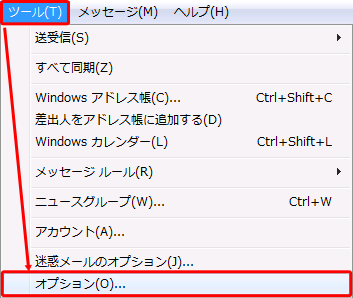
(2)オプション画面の「確認メッセージ」にて以下の内容を確認してください。
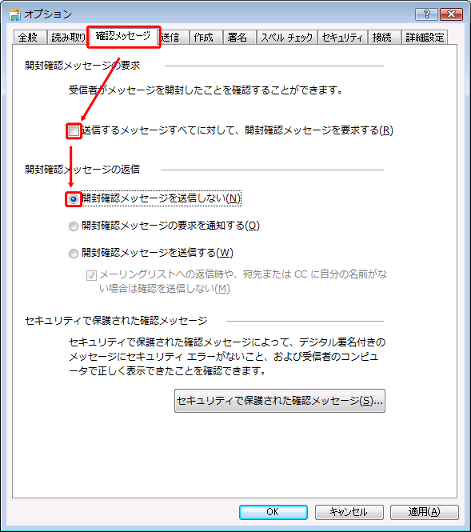
本設定例ではメールの到着確認を送受信ともに使用しない設定にしております。
(3)プロパティー画面の「送信」の「エンコード設定(G)」をクリックしてください。
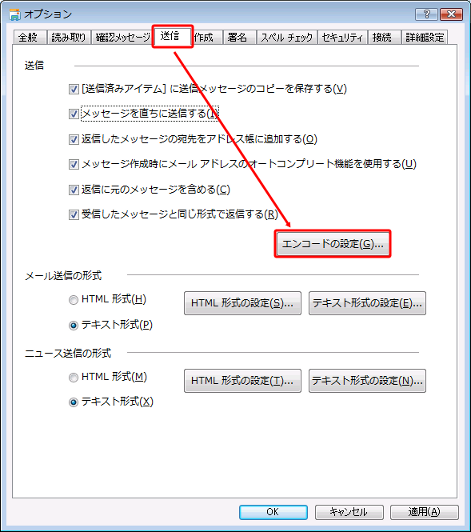
(4)送信メッセージのエンコード設定画面が表示されるので、以下のように設定し「OK」をクリックしてください。
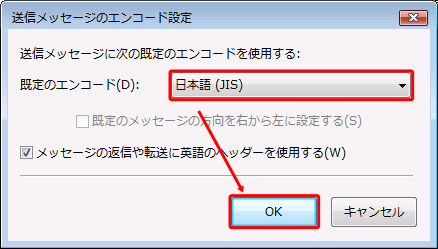
既定のエンコード
「日本語(JIS)」を選択してください。
(5)プロパティー画面の「送信」にて以下設定を行い「テキスト形式の設定(E)」をクリックしてください。
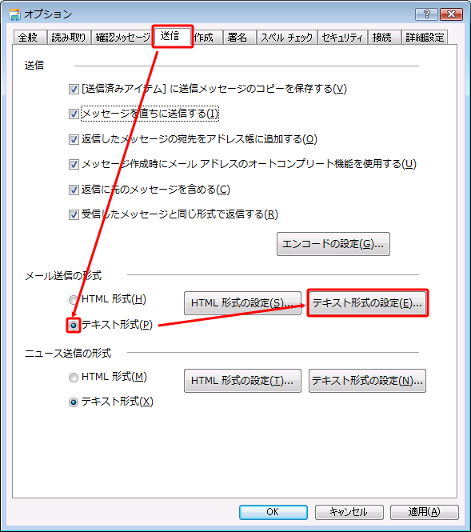
メール送信の形式
「テキスト形式(P)」にチェックを入れてください。
(6)テキスト形式の設定画面が表示されるので、以下のように設定し「OK」をクリックしてください。
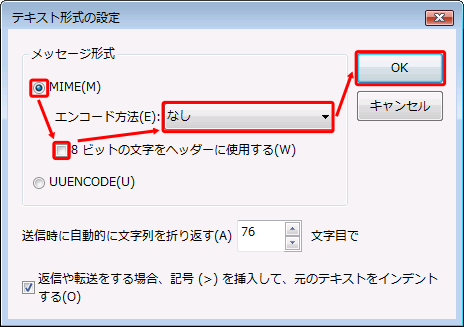
(7)プロパティー画面に戻るので「OK」をクリックしてください。
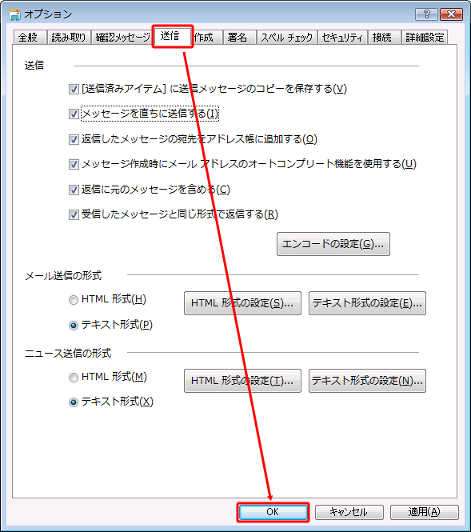
→以上でオプション設定は完了です。お疲れ様でした。
メールアカウントの設定方法について説明します。
目次
・はじめにお読みください
・第1章:メールアドレスの新規設定方法
・第2章:設定内容の確認・変更方法
・参考:オプション設定例
はじめにお読みください
・本設定変更により生じた不具合についてhi-hoでは一切の責任を負いかねますのでご了承ください (お客様の責任において実施してください)。
・メールソフトの利用・設定に関する詳細は、メールソフトの提供者へお問合せください (hi-hoではメールソフトの利用・設定に関する詳細はお答えすることができません)。
・メールソフトのバージョンアップ等により実際の画面が本ページの内容と異なる場合がございます。あらかじめご了承ください。
・説明の都合上、「」はメニュー項目やボタン、[]はお客様のIDや設定によって変わる項目を示しています。
・メールアドレスについて以下のような用語を使用します。
第1章:メールアドレスの新規設定方法
(1)「スタート」ボタンよりWindowsメールを起動してください。
はじめて起動した場合は(2)~(4)が省略されます。
→「(5)名前の入力画面」へお進みください。
(2)メニューバーの「ツール(T)」より「アカウント(A)...」を選択してください。
(3)インタネットアカウントの画面で「追加(A)」をクリックしてください。
(4)アカウント種類の選択画面では「電子メールアカウント」を選択し「次へ(N)」をクリックしてください。
(5)名前の入力画面です。入力後「次へ(N)」をクリックしてください。
(6)メールアドレスの入力画面です。hi-hoで登録したメールアドレスを入力後「次へ(N)」をクリックしてください。
例は「t-haiho@sky.hi-ho.ne.jp」の場合です。
ユーザーアカウント名・サブドメイン名の部分は適宜記入してください。
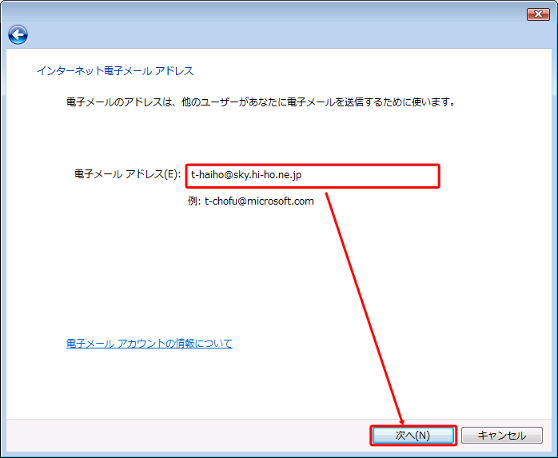
(7)メールサーバの入力画面です(受信・送信両方)。
以下の内容を記入・チェックの上、「次へ(N)」をクリックしてください。
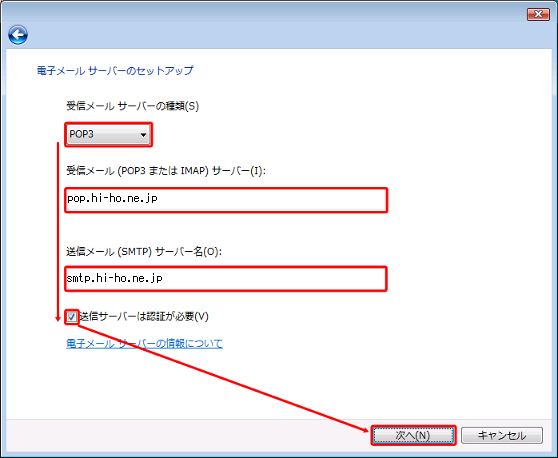
以下の内容を記入・チェックの上、「次へ(N)」をクリックしてください。
| 受信サーバの種類 | POP3 |
| 受信メールサーバ名(Ⅰ) | pop.hi-ho.ne.jp |
| 送信メールサーバ名(O) | smtp.hi-ho.ne.jp |
| 送信サーバは認証が必要(V) | チェックを入れてください |
(8)インターネットメールログオン画面です。
以下内容を入力後「次へ(N)」をクリックしてください。
ユーザー名(A) |
メールアドレスを記入してください。 |
パスワード(P) |
メールパスワードを記入してください。 初期パスワードはhi-hoより送付の「登録情報」に記載されております。 |
(9)設定完了画面です。
「今は電子メールをダウンロードしない」をチェックし「次へ(N)」をクリックしてください。
(10)インターネットアカウント((3)の)画面まで戻ります。
設定を行った電子メールアドレスを選択し[プロパティー(P)]をクリックしてください。
(11)プロパティー画面ののタブ「接続」です(通常は設定変更不要です)。
(12)プロパティー画面の「詳細設定」より以下内容を入力後「OK」をクリックしてください。
→以上で新規設定は完了です。お疲れ様でした。
| 送信メール(SMTP)(O) | 587と記入してください。 |
| このサーバーはセキュリティで保護された 接続(SSL)が必要(Q) |
チェックをはずしてください。 |
| 受信メール(POP3)(I) | 110と記入してください。 |
| 3-0 | チェックをはずしてください。 |
このページのトップに戻る
第2章:設定内容の確認・変更方法
(1)Windowsメールの起動直後の画面にて
メニューバーの「ツール(T)」より「アカウント(A)...」を選択してください。
(2)インターネットアカウント画面です。
設定を行ったメールアドレスを選択し[プロパティー(P)]をクリックしてください。
(3)プロパティー画面の「全般」にて以下内容が登録されていることをご確認ください。
| メールアカウント | このメールアカウント設定に、お好きな名称を付けることが出来ます。 例では[ドメイン名]を記入しています。 |
| 名前(N) | メールの送り主(From)欄に表示される名前欄です。 例では氏名をTaro Haihoのように記入しています。 |
| 電子メールアドレス(M) | お客様自身の[メールアドレス]を記入する欄です。 hi-hoで登録したものが正しく入力されているか確認してください。 |
(4)プロパティー画面の「サーバ」では以下内容を確認してください。
問題がなければ「設定(E)」をクリックしてください。
| 受信メールサーバーの種類(M) | POP3が選択されていることを確認してください。 | |
| 受信メール(POP3)(I) | pop.hi-ho.ne.jp | |
| 送信メール(SMTP)(U) | smtp.hi-ho.ne.jp | |
| ユーザー名(Ⅰ) | メールアドレスが記入されているか 確認してください。 |
|
| パスワード(P) | メールパスワードの記入欄は「●」で表示され確認することができません。 | |
| パスワードを保存する(W) |
チェックを入れることで、送受信時のパスワードの確認を省略できます。 | |
| チェックを外してください | セキュリティで保護されたパスワード 認証でログインする(S) |
|
| このサーバは認証が必要(V) | チェックをつけてください。 |
(5)送信メールサーバーの画面です。以下内容を確認し「OK」をクリックしてください。
受信メールサーバーと同じ設定を使用する(U)
チェックを入れてください。
(6)プロパティー画面ののタブ「接続」です(通常は設定変更不要です)。
(7)プロパティー画面の「詳細設定」より以下内容を入力後「OK」をクリックしてください。
→以上でメール設定内容の確認は完了です。お疲れ様でした。
| 送信メール(SMTP)(O) | 587と記入してください。 |
| このサーバーはセキュリティで保護された接続(SSL)が必要(Q) | チェックをはずしてください。 |
| 受信メール(POP3)(I) | 110と記入してください。 |
| このサーバーはセキュリティで保護された接続(SSL)が必要(C) | チェックをはずしてください。 |
参考:オプション設定例
(1)Windowsメールの起動直後の画面にて
メニューバーの「ツール(T)」より「オプション(O)...」を選択してください。
(2)オプション画面の「確認メッセージ」にて以下の内容を確認してください。
本設定例ではメールの到着確認を送受信ともに使用しない設定にしております。
| 送信するメッセージすべてに対して、 開封確認メッセージを要要求する(R) |
チェックをはずしてください。 |
| 開封確認メッセージの返信 | 「開封確認メッセージを送信しない(N)」に チェックをいれてください。 |
(3)プロパティー画面の「送信」の「エンコード設定(G)」をクリックしてください。
(4)送信メッセージのエンコード設定画面が表示されるので、以下のように設定し「OK」をクリックしてください。
既定のエンコード
「日本語(JIS)」を選択してください。
(5)プロパティー画面の「送信」にて以下設定を行い「テキスト形式の設定(E)」をクリックしてください。
メール送信の形式
「テキスト形式(P)」にチェックを入れてください。
(6)テキスト形式の設定画面が表示されるので、以下のように設定し「OK」をクリックしてください。
| メッセージ形式 | 「MIME(M)」にチェックを入れてください。 |
| 8ビットの文字をヘッダーに使用する(W) | チェックをはずしてください。 |
| エンコード方法(E) | 「なし」を選択してください。 |
(7)プロパティー画面に戻るので「OK」をクリックしてください。
→以上でオプション設定は完了です。お疲れ様でした。
カテゴリ


