FAQ
キーワードから探す
カテゴリから探す
Q-6. メール設定:Becky! Internet Mail
A.
メールアカウントの設定方法について説明します。
目次
・はじめにお読みください
・メールアドレスの新規設定方法
・設定内容の確認・変更方法
・メールの送信・受信方法
・参考:メールサーバー・ポート番号情報(別ページへのリンク)
はじめにお読みください
・メールソフトの利用・設定に関する詳細は、メールソフトの提供者へお問合せください(hi-hoではメールソフトの利用・設定に関する詳細はお答えすることができません)。
・メールソフトのバージョンアップ等により実際の画面が本ページの内容と異なる場合がございます。あらかじめご了承ください。
・説明の都合上、「」はメニュー項目やボタン、[]はお客様のIDや設定によって変わる項目を示しています。
・メールアドレスについて以下のような用語を使用します。
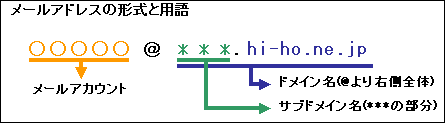
メールアドレスの新規設定方法
(1) デスクトップまたはスタートボタンよりBecky!を起動してください。
■デスクトップの場合

■スタートの場合

※はじめて起動した場合は、メールの保存先等の設定画面が表示されますので適宜設定してください
(初期設定の詳細はメールソフトの提供者へお問い合わせください)。
(2) メールの追加設定を始める(既に別のメールアドレスでBeckyを利用している場合)
→初めての設定の場合は(3)へ進んでください。
メニューバーより「ファイル(F)」→「メールボックス(M)」→「新規作成(N)」の順でクリックしてください。
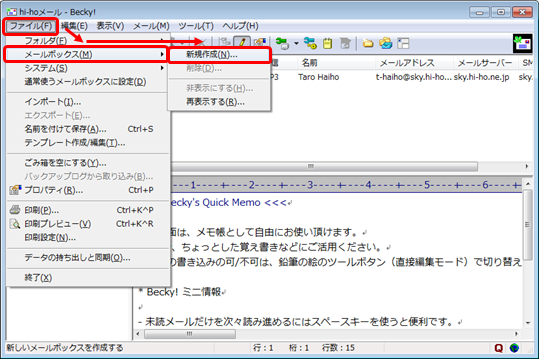
(3) 「メールアカウントの追加」が表示されたら以下のように入力を行ってください。
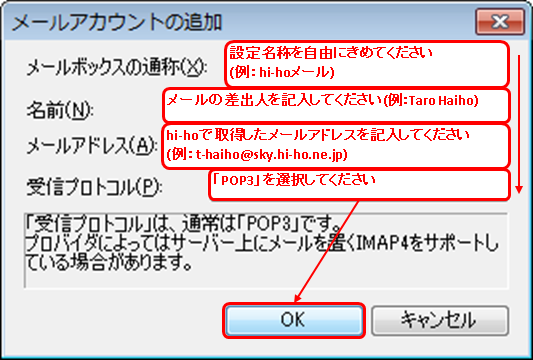
次の詳細設定画面に関する説明文です[OK]を押してください。
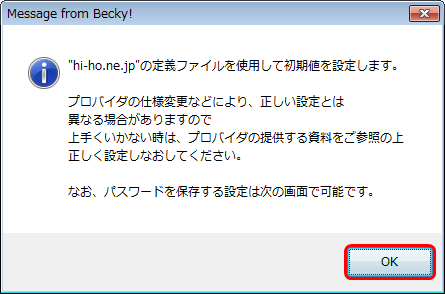
(4) メールボックスの新規設定画面のタブ「基本設定」です。
お客様の情報にあわせて以下の内容を入力してください。
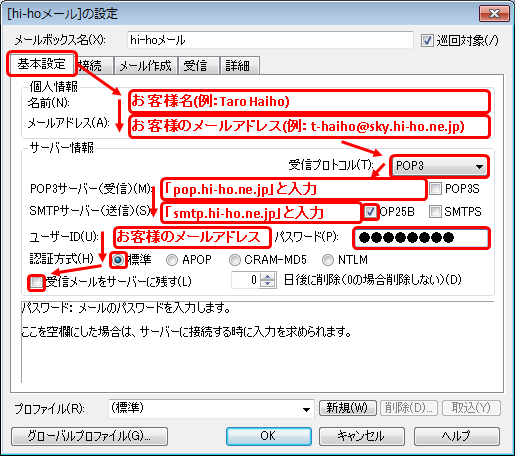
■メールボックス名
わかりやすい名前を入力してください 例: hi-hoメール
■個人情報
・名前
メール送信の差出人欄に表示される名前を指定します
(例:Taro Haiho)
・メールアドレス
hi-hoで取得したメールアドレスを記入してください
(例 t-haiho@sky.hi-ho.ne.jp)
■サーバー情報
・受信プロトコル
POP3を選択してください
・POPサーバー(受信)
pop.hi-ho.ne.jpと入力してください
・SMTPサーバー(送信)
smtp:hi-ho.ne.jpと入力してください
・OP25B
チェックを入れてください
・ユーザーID
hi-hoで取得したメールアドレスを入力してください
(例 t-haiho@sky.hi-ho.ne.jp)
・パスワード
メールパスワードを入力してください
※初期パスワードはhi-hoより送付の「登録情報」に記載されております
・認証方式
標準を選択してください
・受信メールをサーバーに残す
チェックをはずしてください
■メールボックス名
わかりやすい名前を入力してください 例: hi-hoメール
■個人情報
・名前
メール送信の差出人欄に表示される名前を指定します
(例:Taro Haiho)
・メールアドレス
hi-hoで取得したメールアドレスを記入してください
(例 t-haiho@sky.hi-ho.ne.jp)
■サーバー情報
・受信プロトコル
POP3を選択してください
・POPサーバー(受信)
pop.hi-ho.ne.jpと入力してください
・SMTPサーバー(送信)
smtp:hi-ho.ne.jpと入力してください
・OP25B
チェックを入れてください
・ユーザーID
hi-hoで取得したメールアドレスを入力してください
(例 t-haiho@sky.hi-ho.ne.jp)
・パスワード
メールパスワードを入力してください
※初期パスワードはhi-hoより送付の「登録情報」に記載されております
・認証方式
標準を選択してください
・受信メールをサーバーに残す
チェックをはずしてください
(5) タブ「接続」を選択し以下のように設定してください。
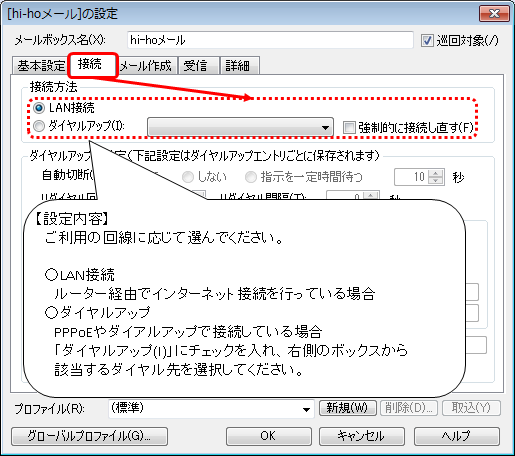
(6) タブ「詳細」を選択し、以下のように設定してください。
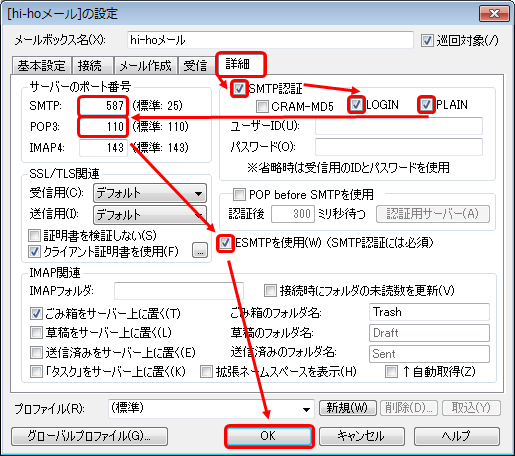
■SMTP認証
チェックをいれ、以下3つの項目もそれぞれ設定してください
・LOGIN
チェックをいれてください
・PLAIN
チェックをいれてください
・CRAM-MD5
チェックをはずしてください
■サーバーのポート番号
・SMTP
587と入力してください
・POP3
110と入力してください
・ESMTPを使用
チェックをいれてください
設定しましたら「OK」をクリックします。
以上で、新規設定は完了です。
設定内容の確認・変更方法
(1) デスクトップまたはスタートボタンよりBecky!を起動してください。
■デスクトップの場合

■スタートの場合

(2) メニューバーの「ツール(T)」から「メールボックスの設定(M)」をクリックしてください。
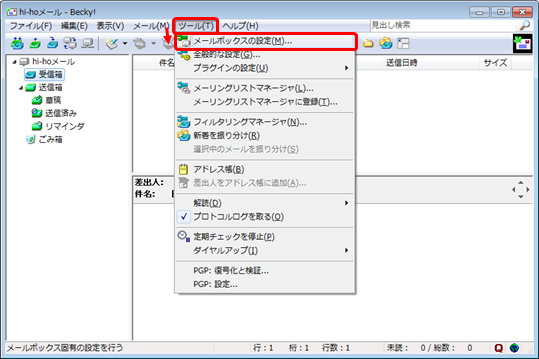
(3) タブ「基本設定」は以下のように設定されているか確認してください。
お客様の情報にあわせて以下の内容を入力してください。
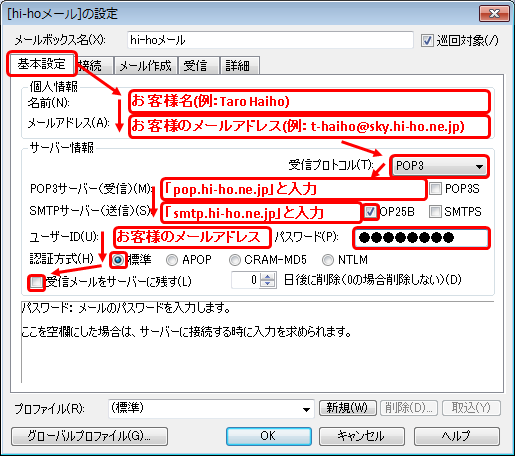
■メールボックス名
わかりやすい名前を入力してください 例: hi-hoメール
■個人情報
・名前
メール送信の差出人欄に表示される名前を指定します
(例:Taro Haiho)
・メールアドレス
hi-hoで取得したメールアドレスを記入してください
(例 t-haiho@sky.hi-ho.ne.jp)
■サーバー情報
・受信プロトコル
POP3を選択してください
・POPサーバー(受信)
pop.hi-ho.ne.jpと入力してください
・SMTPサーバー(送信)
smtp:hi-ho.ne.jpと入力してください
・OP25B
チェックを入れてください
・ユーザーID
hi-hoで取得したメールアドレスを入力してください
(例 t-haiho@sky.hi-ho.ne.jp)
・パスワード
メールパスワードを入力してください
※初期パスワードはhi-hoより送付の「登録情報」に記載されております
・認証方式
標準を選択してください
・受信メールをサーバーに残す
チェックをはずしてください
(4) タブ「接続」を選択し以下のように設定します
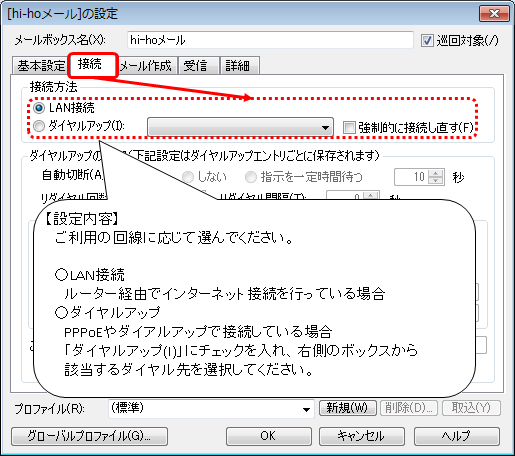
(5) タブ「詳細」を選択し、以下のように設定します。
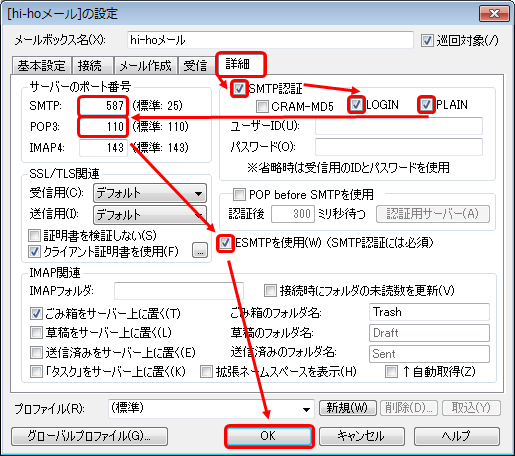
■SMTP認証
チェックをいれ、以下3つの項目もそれぞれ設定してください
・LOGIN
チェックをいれてください
・PLAIN
チェックをいれてください
・CRAM-MD5
チェックをはずしてください
■サーバーのポート番号
・SMTP
587と入力してください
・POP3
110と入力してください
・ESMTPを使用
チェックをいれてください
設定しましたら「OK」をクリックします。
以上で、設定確認は完了です。
メールの送信・受信方法
【メールの送信方法】
(1) デスクトップまたはスタートボタンよりBecky!を起動してください。
■デスクトップの場合

■スタートの場合

(2) メニューバーの「メール(M)」から「新規メール(C)」をクリックしてください。
または、ツールバーの「新規メール」のボタンをクリックします。
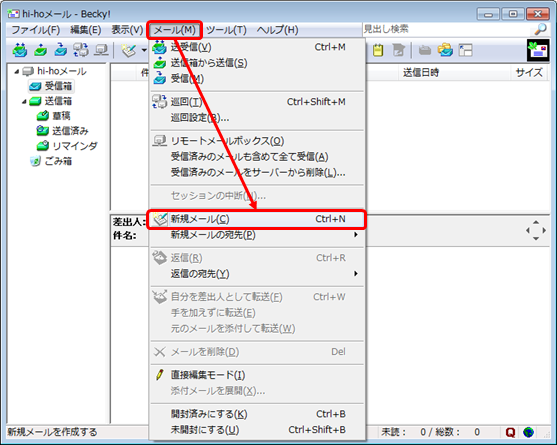
(3) 以下のような新規メール作成画面が表示されたら、以下のように入力します。
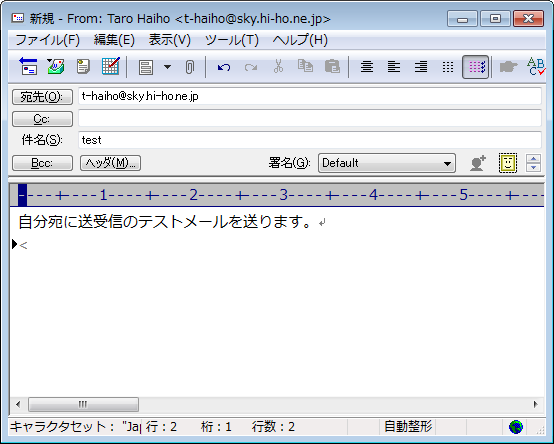
・宛先
送り先の電子メールアドレスを入力します。 例) t-haiho@sky.hi-ho.ne.jp
※上図は自分宛にテストメールを送る例です。
・件名
メールの題名を入力します
・下部のテキストボックス
メールの本文を書きます
(4) メールを作成しましたらメニューバーの「ファイル(F)」から「送信箱に入れる(S)」を選択します。
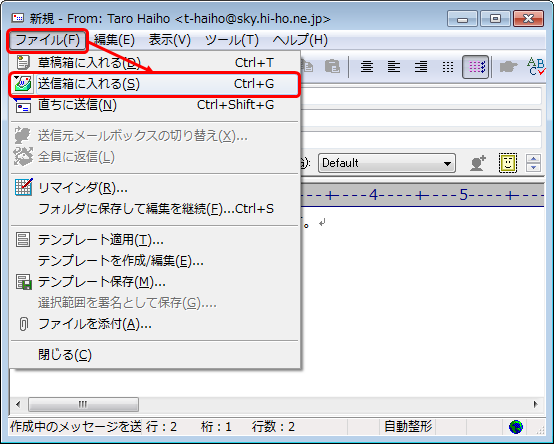
または、ツールバーの「送信箱に保存」ボタンをクリックします。
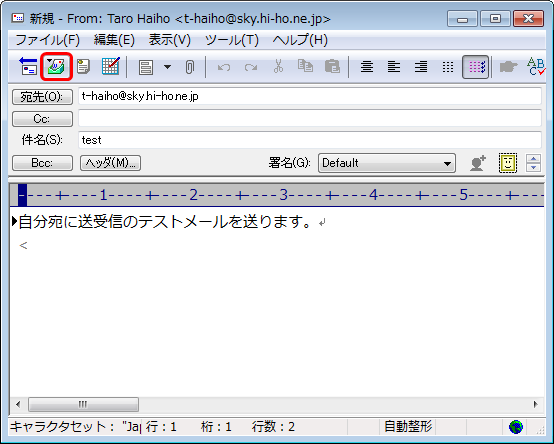
(5) 作成したメールは「送信箱」に送信待ちとして保存されます。
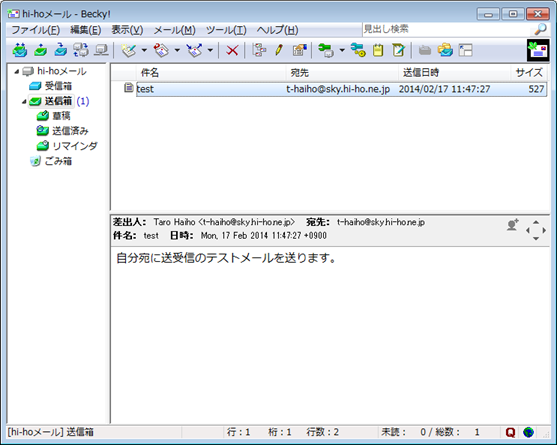
(6) インターネットに接続した状態で、メニューバーの「メール(M)」から「送信箱から送信(S)」を選択します。
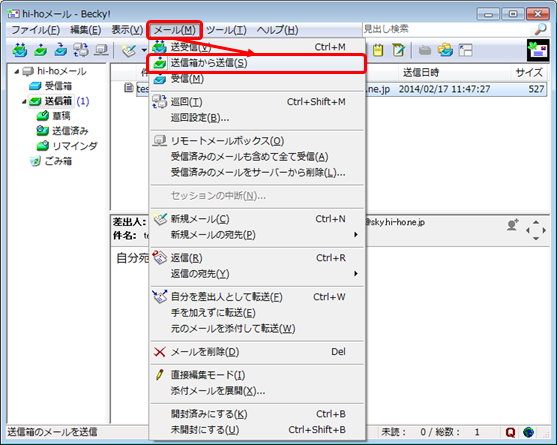
またはツールバーの「送信」ボタンをクリックします。
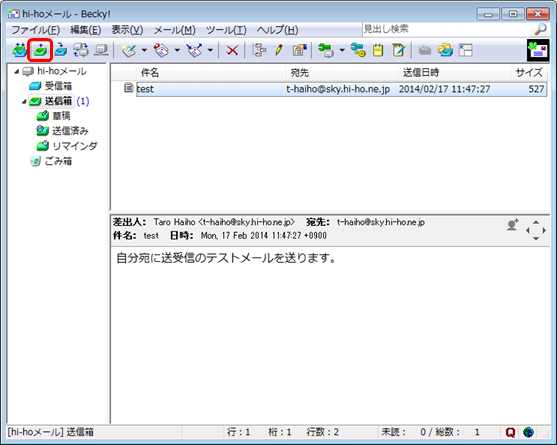
(7) 送信されたメールは「送信済み」フォルダに移動します。
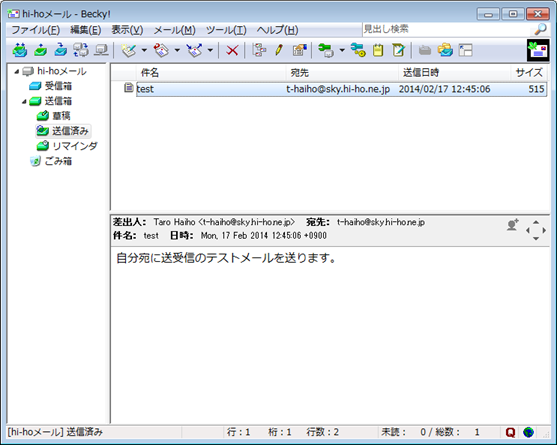
以上で、メールの送信は完了です。
【メールの受信方法】
(1) インターネットに接続した状態で、メニューバーの「メール(M)」から「受信(M)」を選択します
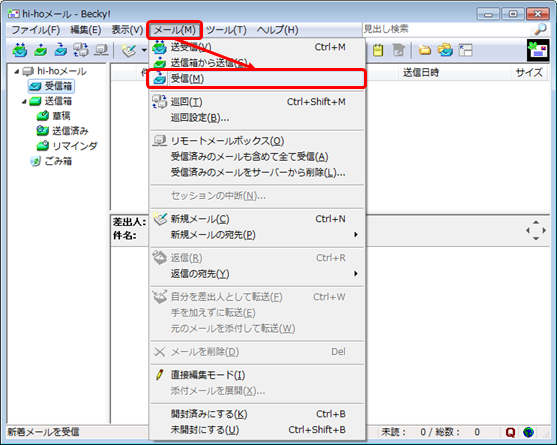
またはツールバーの「受信」ボタンをクリックします。
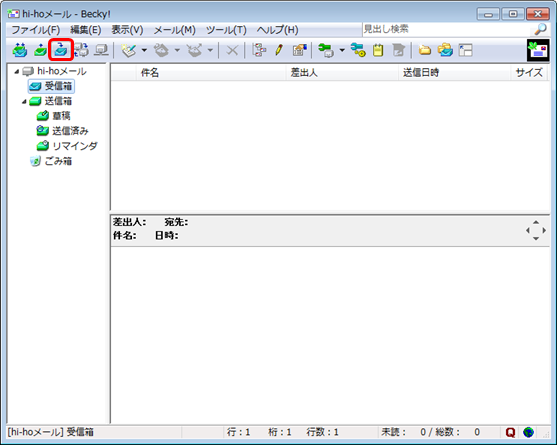
(2) 受信したメールは、「受信箱」内のメッセージ一覧で読みたいメールを選択すると、本文が表示されます。
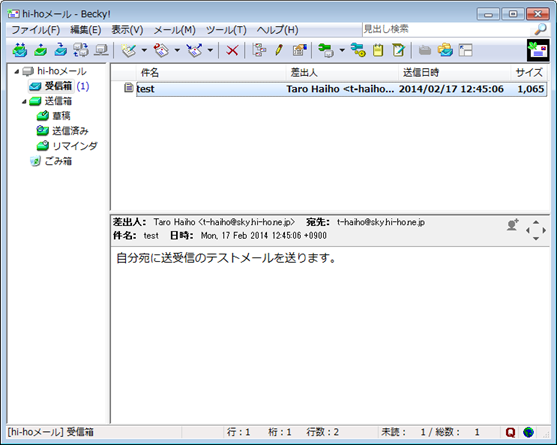
以上で、メールの受信は完了です。
メールアカウントの設定方法について説明します。
目次
・はじめにお読みください
・メールアドレスの新規設定方法
・設定内容の確認・変更方法
・メールの送信・受信方法
・参考:メールサーバー・ポート番号情報(別ページへのリンク)
はじめにお読みください
・メールソフトの利用・設定に関する詳細は、メールソフトの提供者へお問合せください(hi-hoではメールソフトの利用・設定に関する詳細はお答えすることができません)。
・メールソフトのバージョンアップ等により実際の画面が本ページの内容と異なる場合がございます。あらかじめご了承ください。
・説明の都合上、「」はメニュー項目やボタン、[]はお客様のIDや設定によって変わる項目を示しています。
・メールアドレスについて以下のような用語を使用します。
メールアドレスの新規設定方法
(1) デスクトップまたはスタートボタンよりBecky!を起動してください。
■デスクトップの場合
■スタートの場合
※はじめて起動した場合は、メールの保存先等の設定画面が表示されますので適宜設定してください
(初期設定の詳細はメールソフトの提供者へお問い合わせください)。
(2) メールの追加設定を始める(既に別のメールアドレスでBeckyを利用している場合)
→初めての設定の場合は(3)へ進んでください。
メニューバーより「ファイル(F)」→「メールボックス(M)」→「新規作成(N)」の順でクリックしてください。
(3) 「メールアカウントの追加」が表示されたら以下のように入力を行ってください。
次の詳細設定画面に関する説明文です[OK]を押してください。
(4) メールボックスの新規設定画面のタブ「基本設定」です。
お客様の情報にあわせて以下の内容を入力してください。
■メールボックス名
わかりやすい名前を入力してください 例: hi-hoメール
■個人情報
・名前
メール送信の差出人欄に表示される名前を指定します
(例:Taro Haiho)
・メールアドレス
hi-hoで取得したメールアドレスを記入してください
(例 t-haiho@sky.hi-ho.ne.jp)
■サーバー情報
・受信プロトコル
POP3を選択してください
・POPサーバー(受信)
pop.hi-ho.ne.jpと入力してください
・SMTPサーバー(送信)
smtp:hi-ho.ne.jpと入力してください
・OP25B
チェックを入れてください
・ユーザーID
hi-hoで取得したメールアドレスを入力してください
(例 t-haiho@sky.hi-ho.ne.jp)
・パスワード
メールパスワードを入力してください
※初期パスワードはhi-hoより送付の「登録情報」に記載されております
・認証方式
標準を選択してください
・受信メールをサーバーに残す
チェックをはずしてください
■メールボックス名
わかりやすい名前を入力してください 例: hi-hoメール
■個人情報
・名前
メール送信の差出人欄に表示される名前を指定します
(例:Taro Haiho)
・メールアドレス
hi-hoで取得したメールアドレスを記入してください
(例 t-haiho@sky.hi-ho.ne.jp)
■サーバー情報
・受信プロトコル
POP3を選択してください
・POPサーバー(受信)
pop.hi-ho.ne.jpと入力してください
・SMTPサーバー(送信)
smtp:hi-ho.ne.jpと入力してください
・OP25B
チェックを入れてください
・ユーザーID
hi-hoで取得したメールアドレスを入力してください
(例 t-haiho@sky.hi-ho.ne.jp)
・パスワード
メールパスワードを入力してください
※初期パスワードはhi-hoより送付の「登録情報」に記載されております
・認証方式
標準を選択してください
・受信メールをサーバーに残す
チェックをはずしてください
(5) タブ「接続」を選択し以下のように設定してください。
(6) タブ「詳細」を選択し、以下のように設定してください。
■SMTP認証
チェックをいれ、以下3つの項目もそれぞれ設定してください
・LOGIN
チェックをいれてください
・PLAIN
チェックをいれてください
・CRAM-MD5
チェックをはずしてください
■サーバーのポート番号
・SMTP
587と入力してください
・POP3
110と入力してください
・ESMTPを使用
チェックをいれてください
設定しましたら「OK」をクリックします。
以上で、新規設定は完了です。
設定内容の確認・変更方法
(1) デスクトップまたはスタートボタンよりBecky!を起動してください。
■デスクトップの場合
■スタートの場合
(2) メニューバーの「ツール(T)」から「メールボックスの設定(M)」をクリックしてください。
(3) タブ「基本設定」は以下のように設定されているか確認してください。
お客様の情報にあわせて以下の内容を入力してください。
■メールボックス名
わかりやすい名前を入力してください 例: hi-hoメール
■個人情報
・名前
メール送信の差出人欄に表示される名前を指定します
(例:Taro Haiho)
・メールアドレス
hi-hoで取得したメールアドレスを記入してください
(例 t-haiho@sky.hi-ho.ne.jp)
■サーバー情報
・受信プロトコル
POP3を選択してください
・POPサーバー(受信)
pop.hi-ho.ne.jpと入力してください
・SMTPサーバー(送信)
smtp:hi-ho.ne.jpと入力してください
・OP25B
チェックを入れてください
・ユーザーID
hi-hoで取得したメールアドレスを入力してください
(例 t-haiho@sky.hi-ho.ne.jp)
・パスワード
メールパスワードを入力してください
※初期パスワードはhi-hoより送付の「登録情報」に記載されております
・認証方式
標準を選択してください
・受信メールをサーバーに残す
チェックをはずしてください
(4) タブ「接続」を選択し以下のように設定します
(5) タブ「詳細」を選択し、以下のように設定します。
■SMTP認証
チェックをいれ、以下3つの項目もそれぞれ設定してください
・LOGIN
チェックをいれてください
・PLAIN
チェックをいれてください
・CRAM-MD5
チェックをはずしてください
■サーバーのポート番号
・SMTP
587と入力してください
・POP3
110と入力してください
・ESMTPを使用
チェックをいれてください
設定しましたら「OK」をクリックします。
以上で、設定確認は完了です。
メールの送信・受信方法
【メールの送信方法】
(1) デスクトップまたはスタートボタンよりBecky!を起動してください。
■デスクトップの場合
■スタートの場合
(2) メニューバーの「メール(M)」から「新規メール(C)」をクリックしてください。
または、ツールバーの「新規メール」のボタンをクリックします。
(3) 以下のような新規メール作成画面が表示されたら、以下のように入力します。
・宛先
送り先の電子メールアドレスを入力します。 例) t-haiho@sky.hi-ho.ne.jp
※上図は自分宛にテストメールを送る例です。
・件名
メールの題名を入力します
・下部のテキストボックス
メールの本文を書きます
(4) メールを作成しましたらメニューバーの「ファイル(F)」から「送信箱に入れる(S)」を選択します。
または、ツールバーの「送信箱に保存」ボタンをクリックします。
(5) 作成したメールは「送信箱」に送信待ちとして保存されます。
(6) インターネットに接続した状態で、メニューバーの「メール(M)」から「送信箱から送信(S)」を選択します。
またはツールバーの「送信」ボタンをクリックします。
(7) 送信されたメールは「送信済み」フォルダに移動します。
以上で、メールの送信は完了です。
【メールの受信方法】
(1) インターネットに接続した状態で、メニューバーの「メール(M)」から「受信(M)」を選択します
またはツールバーの「受信」ボタンをクリックします。
(2) 受信したメールは、「受信箱」内のメッセージ一覧で読みたいメールを選択すると、本文が表示されます。
以上で、メールの受信は完了です。
カテゴリ


