FAQ
キーワードから探す
カテゴリから探す
Q-3. メール設定:Outlook 2010
A.
メールアカウントの設定方法について説明します。
目次
・はじめにお読みください
・メールアドレスの新規設定方法
・設定内容の確認・変更方法
・メールの送信・受信方法
・参考:メールサーバー・ポート番号情報(別ページへのリンク)
はじめにお読みください
・メールソフトの利用・設定に関する詳細は、メールソフトの提供者へお問合せください(hi-hoではメールソフトの利用・設定に関する詳細はお答えすることができません)。
・メールソフトのバージョンアップ等により実際の画面が本ページの内容と異なる場合がございます。あらかじめご了承ください。
・説明の都合上、「」はメニュー項目やボタン、[]はお客様のIDや設定によって変わる項目を示しています。
・メールアドレスについて以下のような用語を使用します。
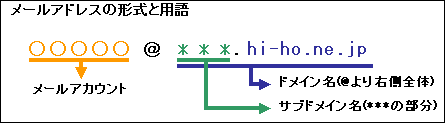
メールアドレスの新規設定方法
(1)Outlook 2010を起動してください。
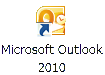
※デスクトップ等にアイコンが表示されていない場合は、スタートボタン( )から以下のボタンをクリックして起動します。
)から以下のボタンをクリックして起動します。

【はじめて起動した場合】
以下のような初期設定画面が表示され(2)、(3)が省略されます。
→「(4) 「電子メール アカウント」の画面」へお進みください。
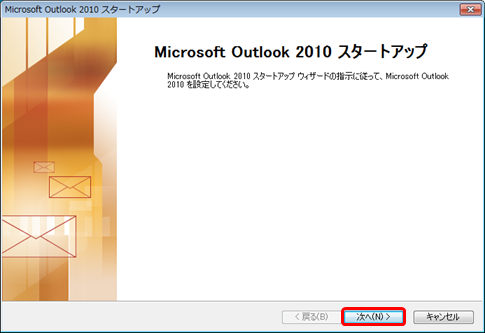
(2)左上にあるメニューバーから「ファイル」をクリックしてください。
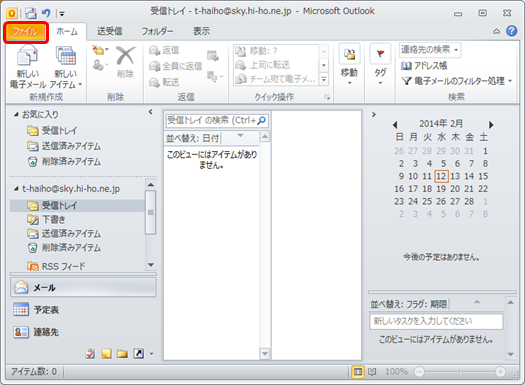
(3)「ファイル」より「情報」→「アカウントの追加」の順番でクリックしてください。
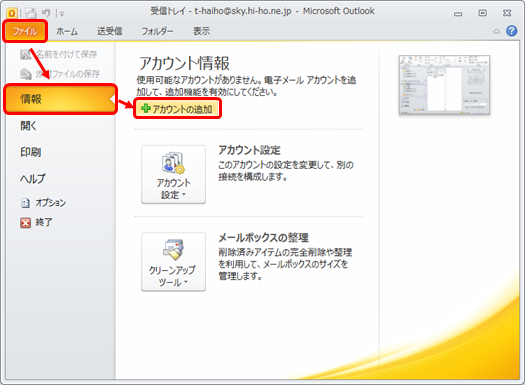
(4)「電子メールアカウント」の画面です。「はい(Y)」を選択して「次へ(N)」をクリックしてください。
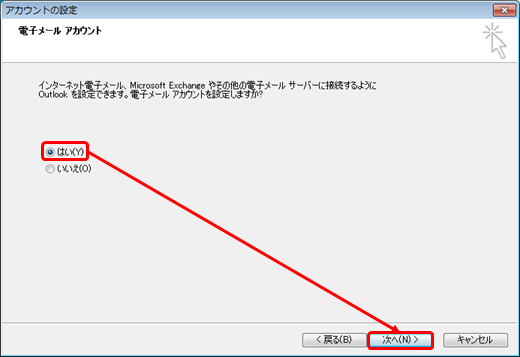
(5)自動アカウントセットアップは使用しません。
「サーバー設定または追加のサーバーの種類を主導で構成する(M)」にチェックを入れ、「次へ(N)」をクリックしてください。
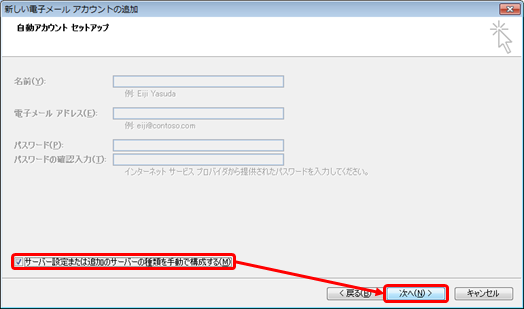
(6)サービスの選択画面では「インターネット電子メール(I)」を選択し「次へ(N)」をクリックしてください。
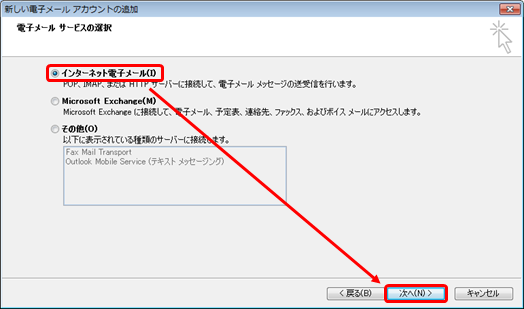
(7)インターネット電子メール設定の画面です。
お客様の情報にあわせて以下の内容を入力し「詳細設定(M)」をクリックしてください。
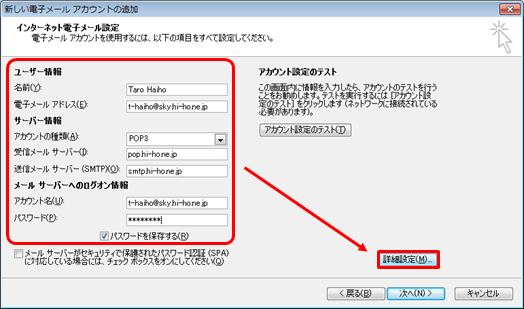
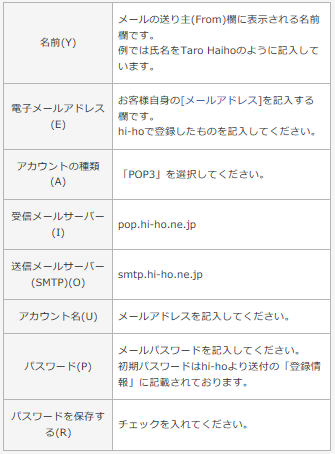
(8)インターネット電子メール設定画面のタブ「全般」を開き、以下のように設定します。
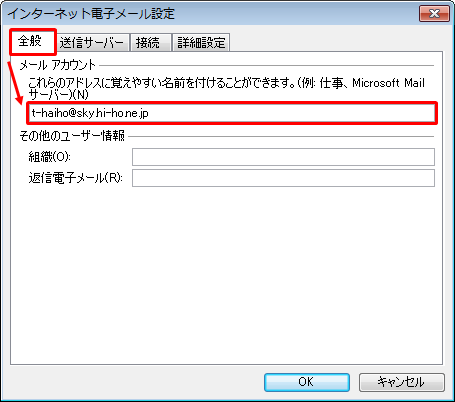
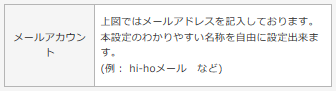
(9)インターネット電子メール設定画面のタブ「送信サーバ」を開き、以下のように設定します。
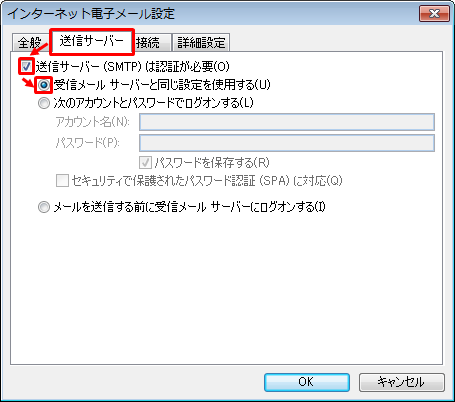
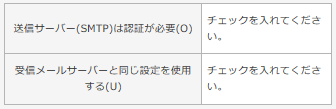
(10)インターネット電子メール設定画面のタブ「接続」です。接続形態にあわせて設定してください
(通常は「ルーター経由でインターネット接続している場合」の設定を行ってください)。
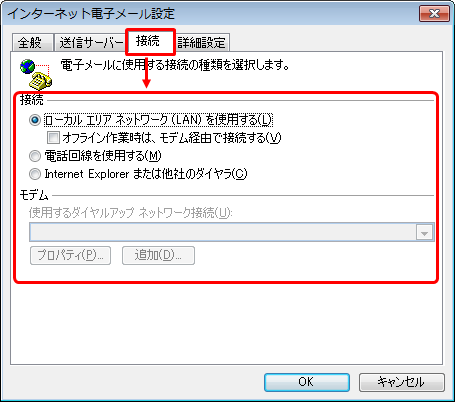
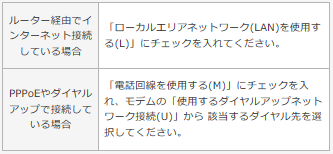
(11)インターネット電子メール設定画面のタブ「詳細設定」では、以下のように設定します。
以下の内容を記入・チェックの上、「OK」をクリックしてください。
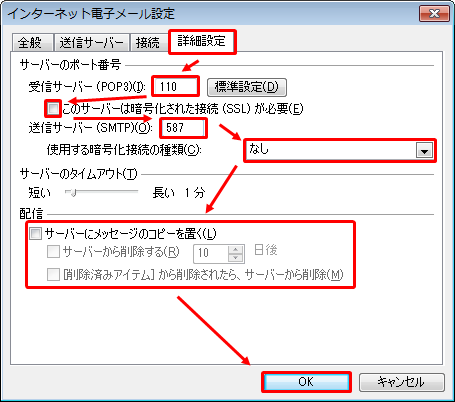
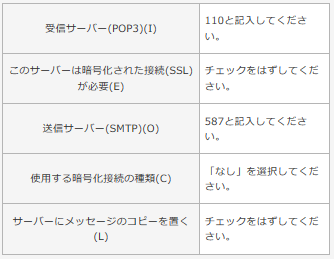
(12)(7)の画面に戻ります。「次へ(N)」をクリックしてください。
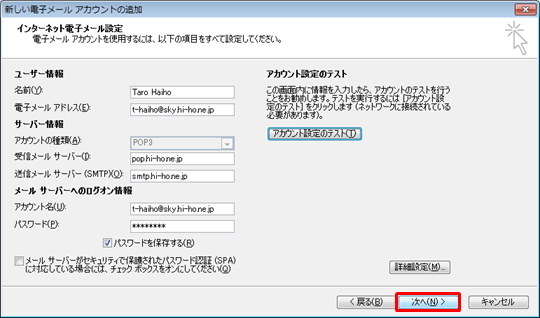
(13)設定完了画面です。「完了」をクリックしてください。 →以上で新規設定は完了です。お疲れ様でした。
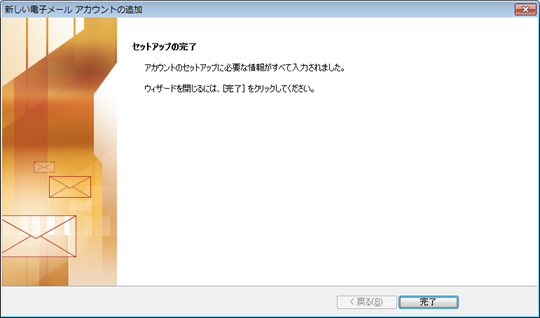
このページのトップに戻る
設定内容の確認・変更方法
(1)Outlook 2010を起動してください。
左上にあるメニューバーから「ファイル」をクリックしてください。
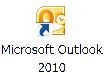
※デスクトップ等にアイコンが表示されていない場合は、スタートボタン( )から以下のボタンをクリックして起動します。
)から以下のボタンをクリックして起動します。

(2)「ファイル」より「情報」→「アカウント設定」→「アカウント設定(A)」の順番でクリックしてください。
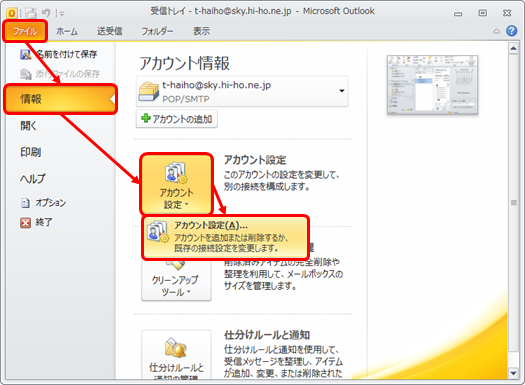
(3)アカウント設定画面です。設定を行ったメールアドレスを選択し[変更(A)]をクリックしてください。
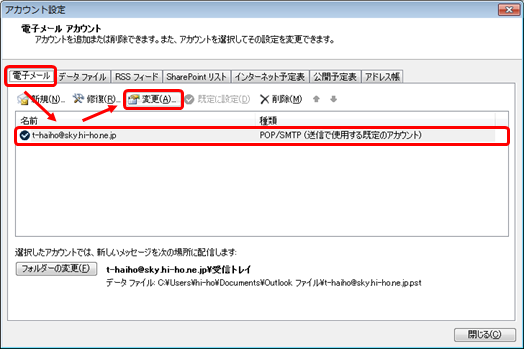
(4)インターネット電子メール設定の画面です。
お客様の情報にあわせて以下の内容が入力されている事を確認し「詳細設定(M)」をクリックしてください。
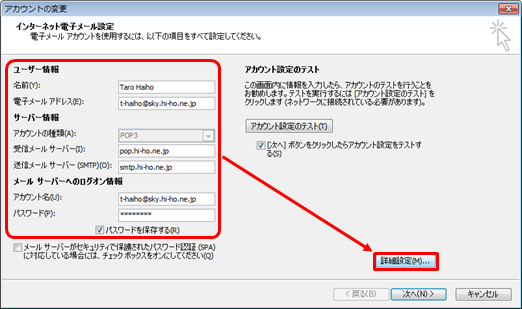
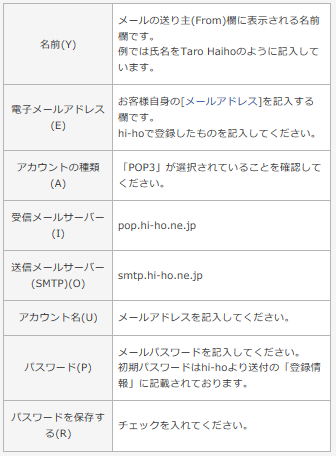
(5)インターネット電子メール設定画面のタブ「全般」にて以下内容が登録されていることをご確認ください。
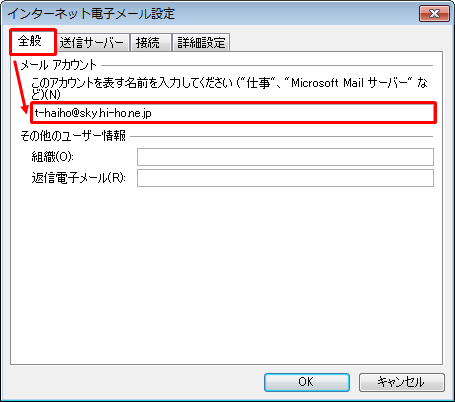
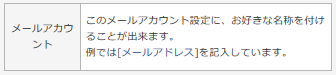
(6)インターネット電子メール設定画面のタブ「送信サーバ」を開き、以下のように設定します。
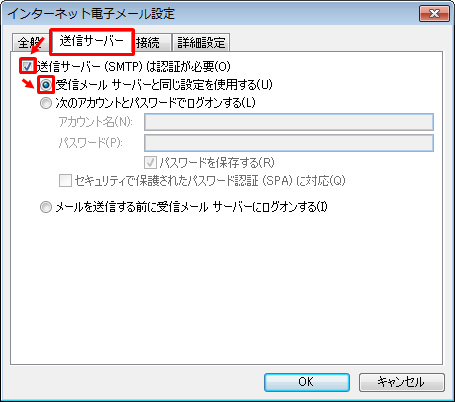
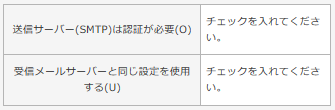
(7)インターネット電子メール設定画面のタブ「接続」です。接続形態にあわせて設定してください
(通常は「ルーター経由でインターネット接続している場合」の設定を行ってください)。
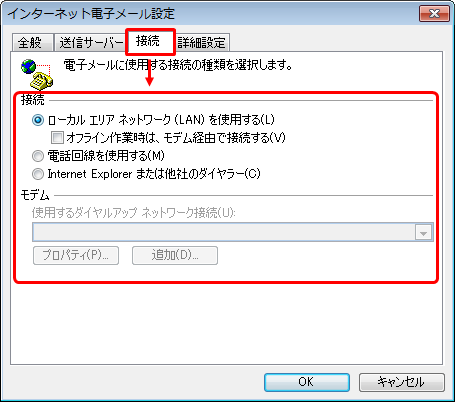
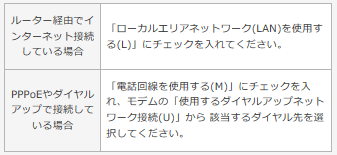
(8)インターネット電子メール設定画面のタブ「詳細設定」では、以下のように設定します。
以下の内容を記入・チェックの上、「OK」をクリックしてください。
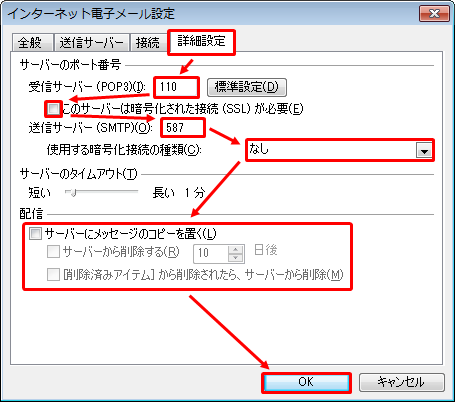
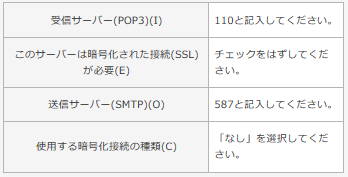
(9)(4)の画面に戻ります。「次へ(N)」をクリックしてください。
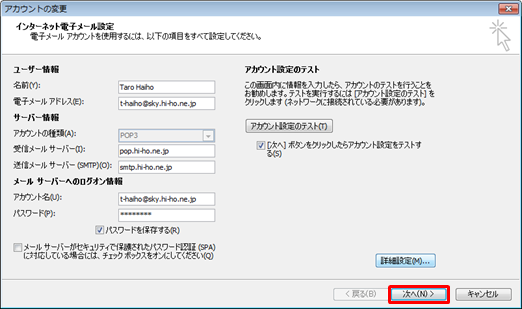
(10)設定変更完了画面です。「完了」をクリックしてください。
→以上で設定変更・確認は完了です。お疲れ様でした。
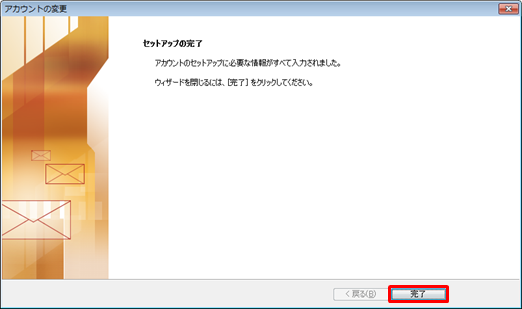
このページのトップに戻る
メールの送信・受信方法
【メールの送信方法】
(1) Outlook を起動します
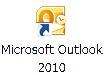
※デスクトップ等にアイコンが表示されていない場合は、スタートボタン( )から以下のボタンをクリックして起動します。
)から以下のボタンをクリックして起動します。

(2) 画面左下の領域から、「メール」をクリックします
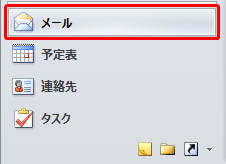
(3) 「メール」の画面が表示されます
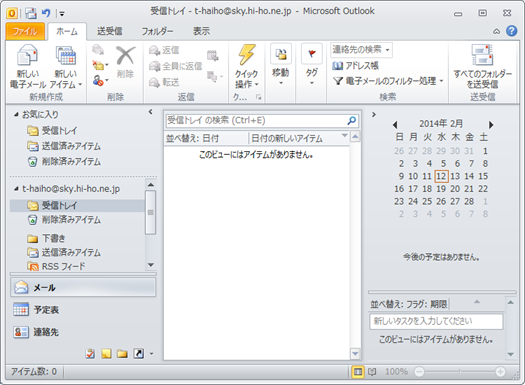
(4) 「新しい電子メール」をクリックします
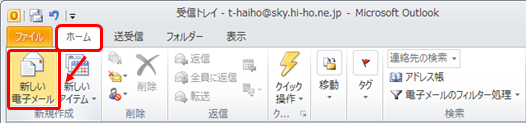
(5) 新しいメールを作成する画面が表示されますので、以下のように入力します
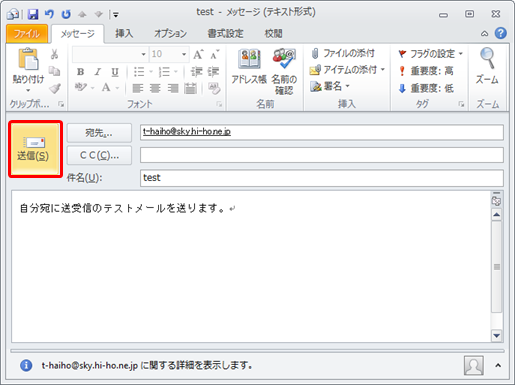
・宛先
送り先の電子メールアドレスを入力します 例) t-haiho@sky.hi-ho.ne.jp
※例では自分宛にテストメールを送付しています。
・CC(C)
同時に送信したい相手の電子メールアドレスを入力します
・件名(U)
メールの題名を入力します
・一番下のスペース
メールの本文を書きます
入力しましたら「送信(S)」を選択します。
【「送信トレイ」フォルダにメールが保存されている場合】
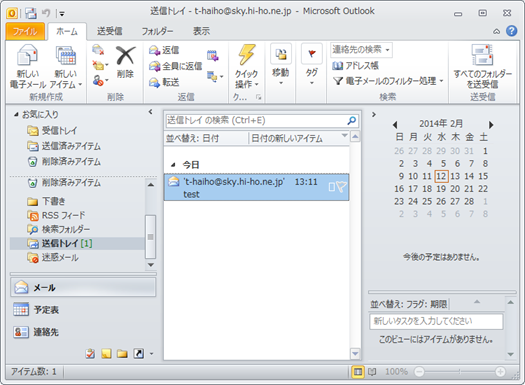
送信トレイで送信待ちになっているメールを送信します。
メニュー バーの「送受信」→「すべて送信(S)」の順でクリックしてください。
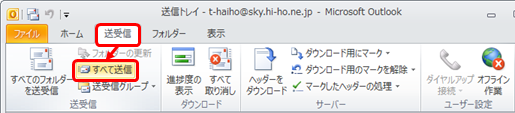
(6) メールが送信されます

(7) 送信したメールは「送信済みアイテム」フォルダに移されます
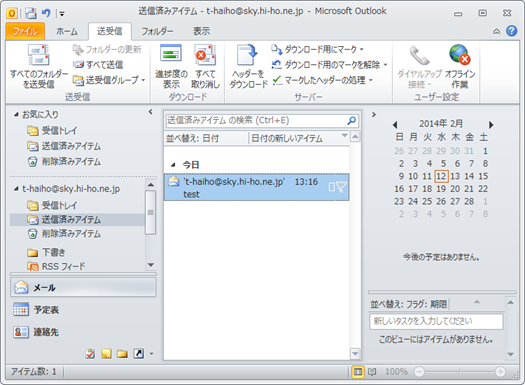
以上で、メールの送信は完了です。
【メールの受信方法】
(1) インターネットに接続した状態で、メニューバーの「ツール(T)」→「送受信(E)」→「すべて送受信(A)」の順に選択します
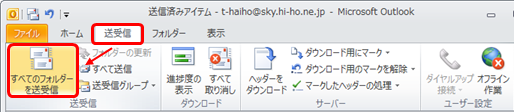
(2) メールの受信が行われます
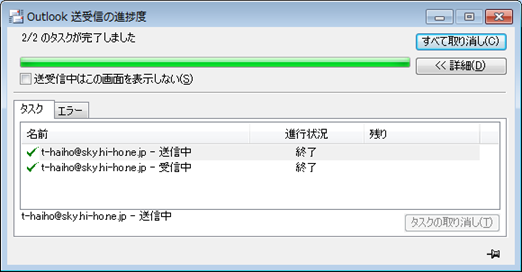
(3) 受信したメールは「受信トレイ」フォルダに保存されます
先ほど送ったテストメールが受信トレイで確認できます。
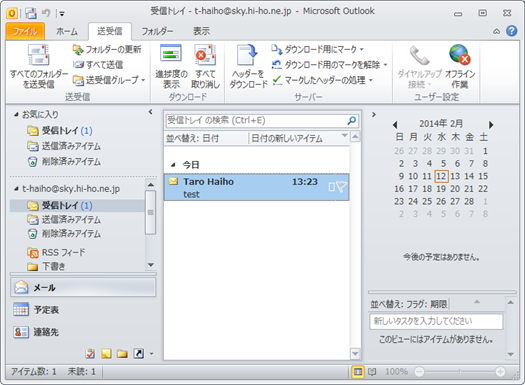
以上でメール受信は完了です。
メールアカウントの設定方法について説明します。
目次
・はじめにお読みください
・メールアドレスの新規設定方法
・設定内容の確認・変更方法
・メールの送信・受信方法
・参考:メールサーバー・ポート番号情報(別ページへのリンク)
はじめにお読みください
・メールソフトの利用・設定に関する詳細は、メールソフトの提供者へお問合せください(hi-hoではメールソフトの利用・設定に関する詳細はお答えすることができません)。
・メールソフトのバージョンアップ等により実際の画面が本ページの内容と異なる場合がございます。あらかじめご了承ください。
・説明の都合上、「」はメニュー項目やボタン、[]はお客様のIDや設定によって変わる項目を示しています。
・メールアドレスについて以下のような用語を使用します。
メールアドレスの新規設定方法
(1)Outlook 2010を起動してください。
※デスクトップ等にアイコンが表示されていない場合は、スタートボタン(
【はじめて起動した場合】
以下のような初期設定画面が表示され(2)、(3)が省略されます。
→「(4) 「電子メール アカウント」の画面」へお進みください。
(2)左上にあるメニューバーから「ファイル」をクリックしてください。
(3)「ファイル」より「情報」→「アカウントの追加」の順番でクリックしてください。
(4)「電子メールアカウント」の画面です。「はい(Y)」を選択して「次へ(N)」をクリックしてください。
(5)自動アカウントセットアップは使用しません。
「サーバー設定または追加のサーバーの種類を主導で構成する(M)」にチェックを入れ、「次へ(N)」をクリックしてください。
(6)サービスの選択画面では「インターネット電子メール(I)」を選択し「次へ(N)」をクリックしてください。
(7)インターネット電子メール設定の画面です。
お客様の情報にあわせて以下の内容を入力し「詳細設定(M)」をクリックしてください。
(8)インターネット電子メール設定画面のタブ「全般」を開き、以下のように設定します。
(9)インターネット電子メール設定画面のタブ「送信サーバ」を開き、以下のように設定します。
(10)インターネット電子メール設定画面のタブ「接続」です。接続形態にあわせて設定してください
(通常は「ルーター経由でインターネット接続している場合」の設定を行ってください)。
(11)インターネット電子メール設定画面のタブ「詳細設定」では、以下のように設定します。
以下の内容を記入・チェックの上、「OK」をクリックしてください。
(12)(7)の画面に戻ります。「次へ(N)」をクリックしてください。
(13)設定完了画面です。「完了」をクリックしてください。 →以上で新規設定は完了です。お疲れ様でした。
このページのトップに戻る
設定内容の確認・変更方法
(1)Outlook 2010を起動してください。
左上にあるメニューバーから「ファイル」をクリックしてください。
※デスクトップ等にアイコンが表示されていない場合は、スタートボタン(
(2)「ファイル」より「情報」→「アカウント設定」→「アカウント設定(A)」の順番でクリックしてください。
(3)アカウント設定画面です。設定を行ったメールアドレスを選択し[変更(A)]をクリックしてください。
(4)インターネット電子メール設定の画面です。
お客様の情報にあわせて以下の内容が入力されている事を確認し「詳細設定(M)」をクリックしてください。
(5)インターネット電子メール設定画面のタブ「全般」にて以下内容が登録されていることをご確認ください。
(6)インターネット電子メール設定画面のタブ「送信サーバ」を開き、以下のように設定します。
(7)インターネット電子メール設定画面のタブ「接続」です。接続形態にあわせて設定してください
(通常は「ルーター経由でインターネット接続している場合」の設定を行ってください)。
(8)インターネット電子メール設定画面のタブ「詳細設定」では、以下のように設定します。
以下の内容を記入・チェックの上、「OK」をクリックしてください。
(9)(4)の画面に戻ります。「次へ(N)」をクリックしてください。
(10)設定変更完了画面です。「完了」をクリックしてください。
→以上で設定変更・確認は完了です。お疲れ様でした。
このページのトップに戻る
メールの送信・受信方法
【メールの送信方法】
(1) Outlook を起動します
※デスクトップ等にアイコンが表示されていない場合は、スタートボタン(
(2) 画面左下の領域から、「メール」をクリックします
(3) 「メール」の画面が表示されます
(4) 「新しい電子メール」をクリックします
(5) 新しいメールを作成する画面が表示されますので、以下のように入力します
・宛先
送り先の電子メールアドレスを入力します 例) t-haiho@sky.hi-ho.ne.jp
※例では自分宛にテストメールを送付しています。
・CC(C)
同時に送信したい相手の電子メールアドレスを入力します
・件名(U)
メールの題名を入力します
・一番下のスペース
メールの本文を書きます
入力しましたら「送信(S)」を選択します。
【「送信トレイ」フォルダにメールが保存されている場合】
送信トレイで送信待ちになっているメールを送信します。
メニュー バーの「送受信」→「すべて送信(S)」の順でクリックしてください。
(6) メールが送信されます
(7) 送信したメールは「送信済みアイテム」フォルダに移されます
以上で、メールの送信は完了です。
【メールの受信方法】
(1) インターネットに接続した状態で、メニューバーの「ツール(T)」→「送受信(E)」→「すべて送受信(A)」の順に選択します
(2) メールの受信が行われます
(3) 受信したメールは「受信トレイ」フォルダに保存されます
先ほど送ったテストメールが受信トレイで確認できます。
以上でメール受信は完了です。
カテゴリ
関連するFAQ


