FAQ
キーワードから探す
カテゴリから探す
Q-1. メール設定:Outlook 2016
A.
メールアカウントの設定方法について説明します。
目次
・はじめにお読みください
・メールアドレスの新規設定方法
・設定内容の確認・変更方法
・メールの送受信方法
・参考:メールサーバー・ポート番号情報(別ページへのリンク)
はじめにお読みください
・メールソフトの利用・設定に関する詳細は、メールソフトの提供者へお問合せください(hi-hoではメールソフトの利用・設定に関する詳細はお答えすることができません)。
・メールソフトのバージョンアップ等により実際の画面が本ページの内容と異なる場合がございます。あらかじめご了承ください。
・説明の都合上、「」はメニュー項目やボタン、[]はお客様のIDや設定によって変わる項目を示しています。
・メールアドレスについて以下のような用語を使用します。
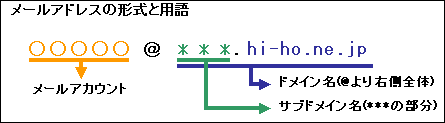
メールアドレスの新規設定方法
1.Outlookを起動します
■デスクトップのスタートメニューから起動する場合

※はじめて起動した場合
以下のような初期設定画面が表示され(2)、(3)が省略されます。
「(4) 電子メール アカウントの追加」へお進みください。
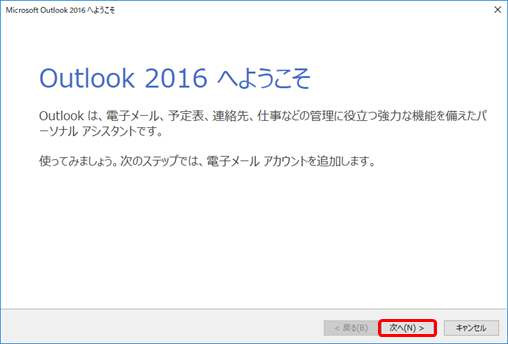
2.左上にあるメニューバーから「ファイル」をクリックしてください
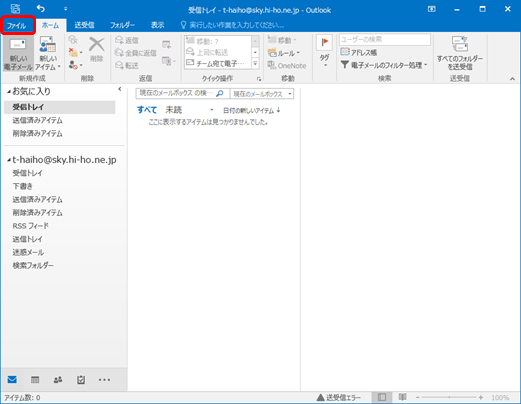
3.「アカウント情報」の画面で、「アカウントの追加」を選択します。
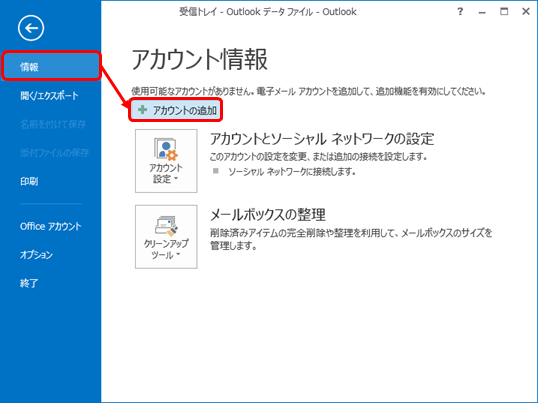
4.「電子メール アカウントの追加」の画面で、「はい(Y)」を選択して、「次へ(N) >」を選択します。
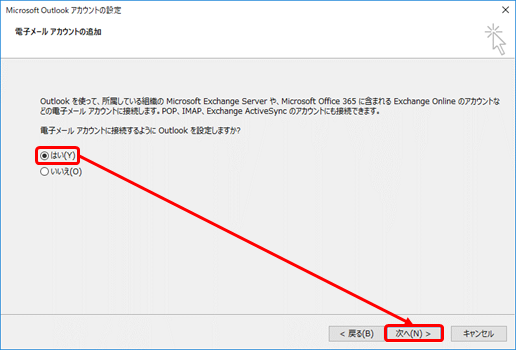
5.自動アカウントセットアップは使用しません。
「自分で電子メールやその他のサービスを使うための設定をする(手動設定)(M)」にチェックを入れ、「次へ(N)」をクリックしてください。
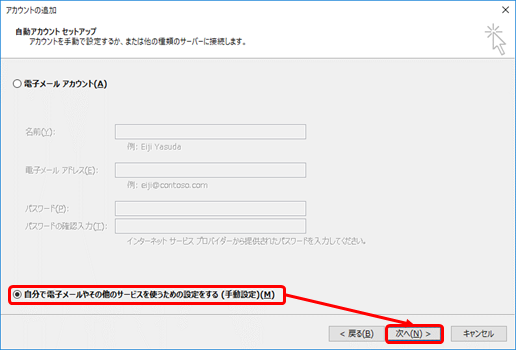
6.サービスの選択」の画面で、「POP または IMAP(P)」を選択して、「次へ(N) >」を選択します。
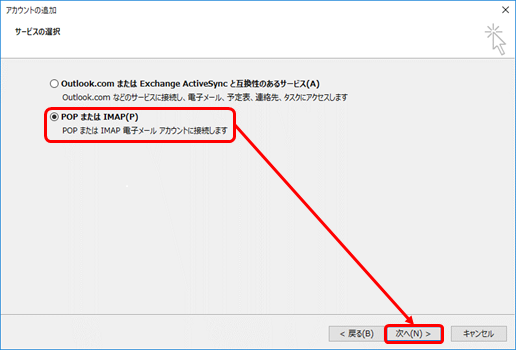
7.「POP と IMAP のアカウント設定」の画面で、以下のように設定します
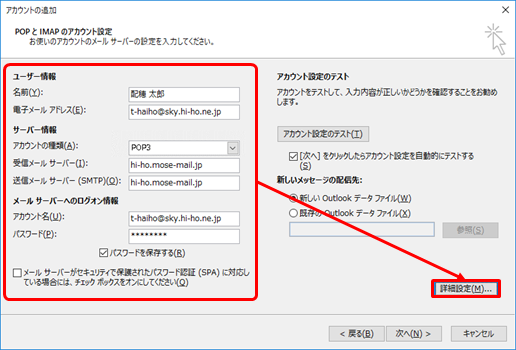
■ユーザー情報
・名前(Y)
名前を入力してください。(例:配穂 太郎)
・電子メールアドレス(E)
メールアドレスを入力してください。(例:t-haiho@sky.hi-ho.ne.jp)
■サーバー情報
・アカウントの種類(A)
POP3を選択してください。
・受信メールサーバー(I)
hi-ho.mose-mail.jp と入力してください。
・送信メールサーバー(SMTP)(O)
hi-ho.mose-mail.jp と入力してください。
■メールサーバーのログオン情報
・アカウント名(U)
メールアドレスを入力してください。(例:t-haiho@sky.hi-ho.ne.jp)
※受信エラーとなる場合は「@」→「%」に置き換えてお試しください。(例:t-haiho%sky.hi-ho.ne.jp)
・パスワード(P)
メールアドレスのパスワードを入力してください。
※セキュリティ保護のため、パスワードは ( * ) で表示されます。
※初期パスワードはhi-hoより送付の「登録情報」に記載されております。
・メール サーバーがセキュリティで保護されたパスワード認証 (SPA) に対応している場合には、チェック ボックスをオンにしてください(Q)
チェックを外してください(チェックしない)。
設定しましたら「詳細設定(M)」をクリックしてください。
8.「インターネット電子メール設定」の画面で、「全般」タブを選択して、以下のように設定します
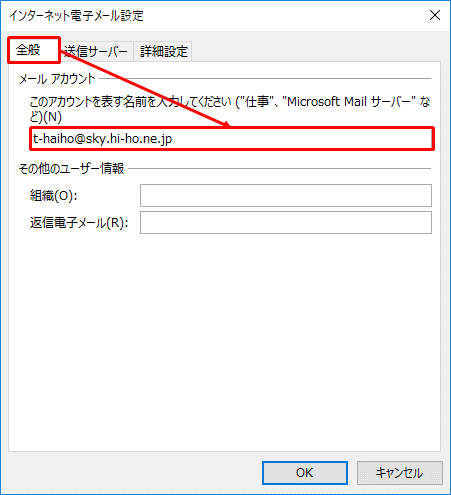
・メールアカウント
上図ではメールアドレスを記入しております。
本設定のわかりやすい名称を自由に設定出来ます。
(例: hi-hoメール など)
9.「送信サーバー」タブを選択して、以下のように設定します。
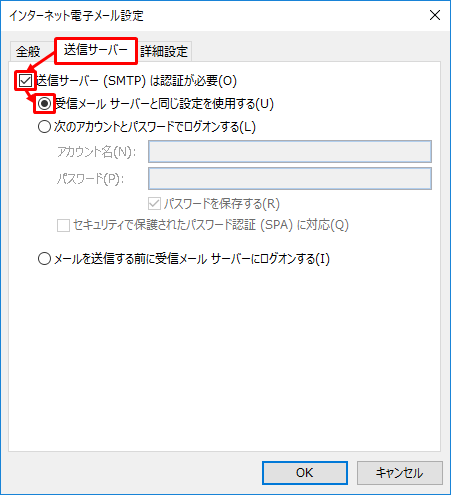
・送信サーバー(SMTP)は認証が必要(O)
チェックを入れてください。
・受信サーバーと同じ設定を使用する(U)
チェックを入れてください。
10.「詳細設定」タブを選択して、以下のように設定します。
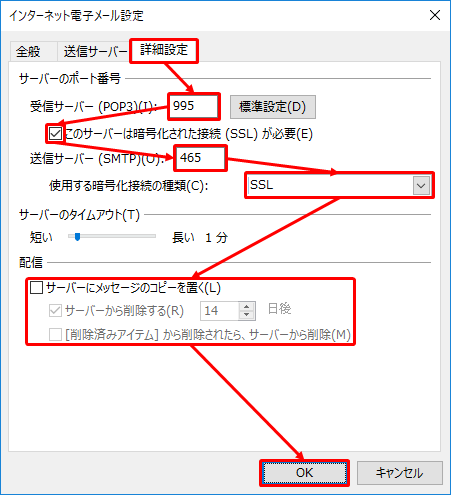
■サーバーのポート番号
受信サーバー(POP3)(I)
995と入力してください。
このサーバーは暗号化された接続(SSL)が必要(E)
チェックを入れてください。
送信サーバー(SMTP)(O)
465と入力してください。
使用する暗号化接続の種類(C)
SSLを選択してください。
■配信
サーバーにメッセージのコピーを置く(L)
チェックを外してください(チェックしません)。
設定しましたら、「OK」をクリックします。
11.「POP と IMAP のアカウント設定」の画面に戻りましたら、「次へ(N)>」を選択します。
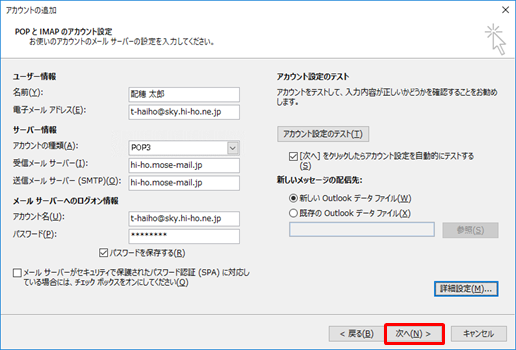
メールの送受信テストが実行されます。
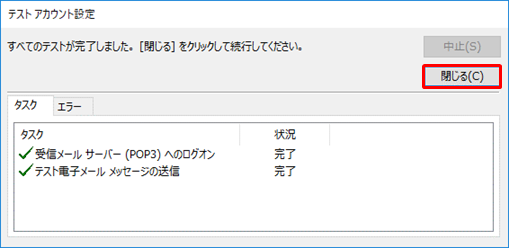
12.「すべて完了しました」の画面で、「完了」を選択します
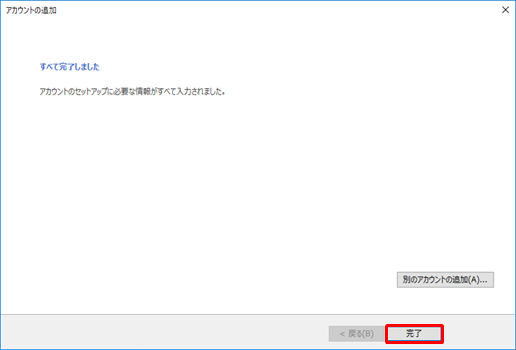
以上で、メールアカウントの作成は完了です。
設定内容の確認・変更方法
1.Outlook を起動してください。
■スタート画面から起動する場合

2.「ファイル」タブをクリックしてください。
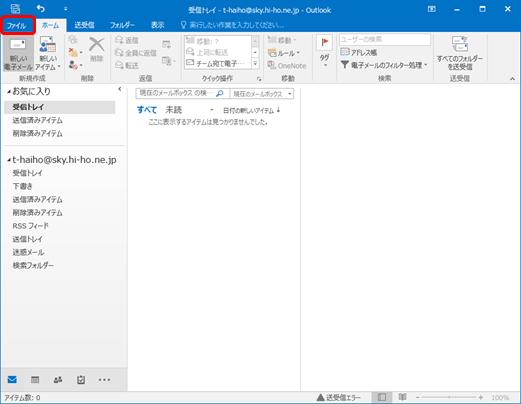
3.「情報」の画面で、「アカウント設定」ボタンから「アカウント設定 (A)...」を選択してください。
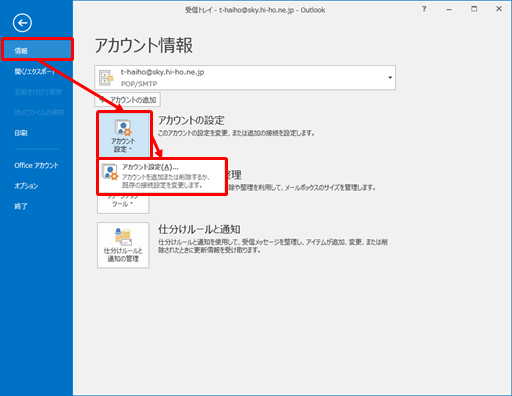
4.「電子メール アカウント」の画面です。以下の順でクリックしてください。
(名前の欄が複数ある場合は、hi-hoで取得したメールアドレスのものをご選択ください。)
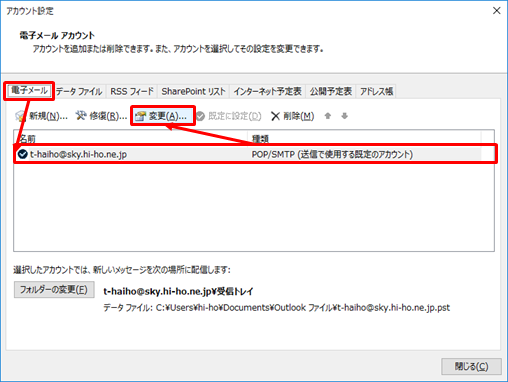
5.「POP と IMAP のアカウント設定」の画面で、以下のように設定されているかご確認ください
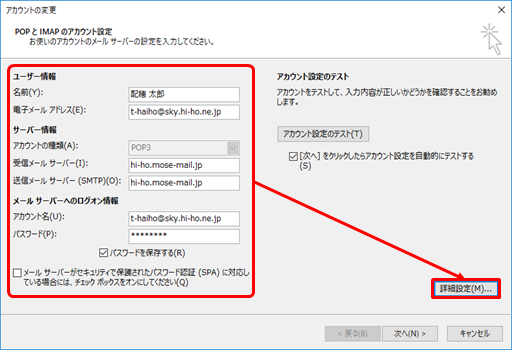
■ユーザー情報
・名前(Y)
名前を入力してください。(例:配穂 太郎)
・電子メールアドレス(E)
メールアドレスを入力してください。(例:t-haiho@sky.hi-ho.ne.jp)
■サーバー情報
・アカウントの種類(A)
POP3を選択してください。
・受信メールサーバー(I)
hi-ho.mose-mail.jp と入力してください。
・送信メールサーバー(SMTP)(O)
hi-ho.mose-mail.jp と入力してください。
■メールサーバーのログオン情報
・アカウント名(U)
メールアドレスを入力してください。(例:t-haiho@sky.hi-ho.ne.jp)
※受信エラーとなる場合は「@」→「%」に置き換えてお試しください。(例:t-haiho%sky.hi-ho.ne.jp)
・パスワード(P)
メールアドレスのパスワードを入力してください。
※セキュリティ保護のため、パスワードは ( * ) で表示されます。
※初期パスワードはhi-hoより送付の「登録情報」に記載されております。
・メール サーバーがセキュリティで保護されたパスワード認証 (SPA) に対応している場合には、チェック ボックスをオンにしてください(Q)
チェックを外してください(チェックしない)。
設定しましたら「詳細設定(M)」をクリックしてください。
6.「インターネット電子メール設定」の画面で、「全般」タブを選択し、設定内容をご確認ください
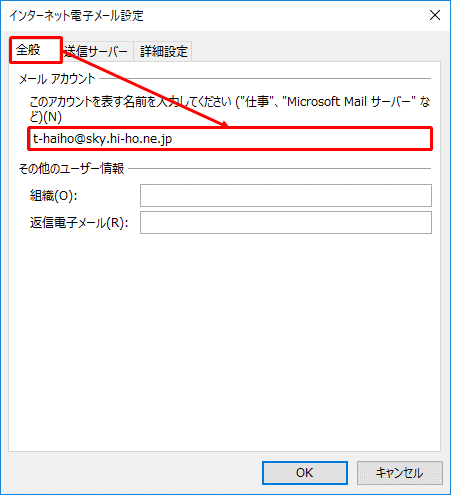
・メールアカウント
上図ではメールアドレスを記入しております。
本設定のわかりやすい名称を自由に設定出来ます。
(例: hi-hoメール など)
7.「送信サーバー」タブを選択して、以下のように設定されているかご確認ください。
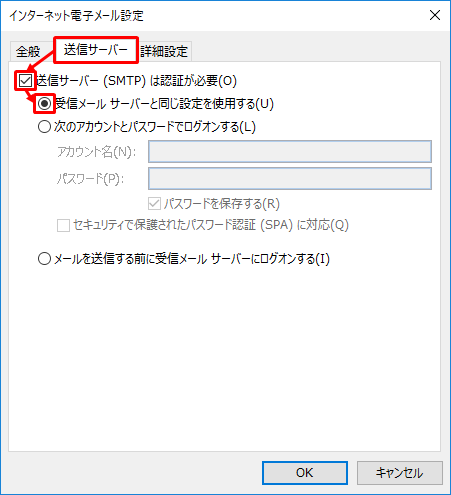
・送信サーバー(SMTP)は認証が必要(O)
チェックを入れてください。
・受信サーバーと同じ設定を使用する(U)
チェックを入れてください。
8.「詳細設定」タブを選択して、以下のように設定されているか確認してください。
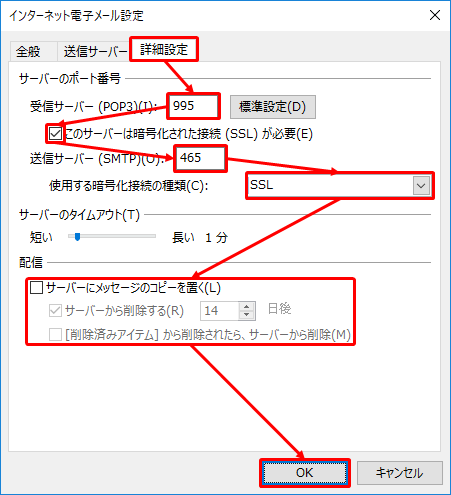
■サーバーのポート番号
・受信サーバー(POP3)(I)
995と入力されていることを確認してください。
・このサーバーは暗号化された接続(SSL)が必要(E)
チェックを入れてください。
・送信サーバー(SMTP)(O)
465と入力されていることを確認してください。
・使用する暗号化接続の種類(C)
SSLを選択してください。
■配信
・サーバーにメッセージのコピーを置く(L)
チェックを外してください(チェックしません)。
設定しましたら、「OK」をクリックします。
メールの送受信方法
【メールの送信方法】
1.Outlook を起動します。
■スタート画面から起動する場合

2.「新しい電子メール」をクリックしてください。
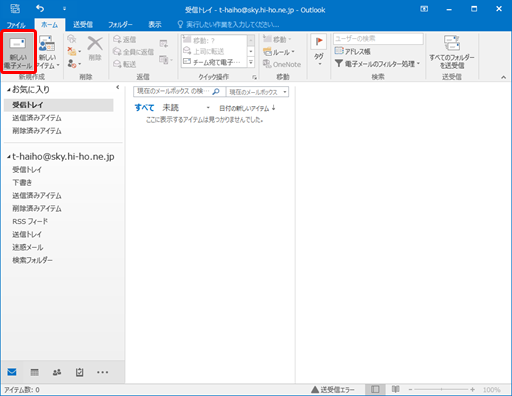
3.新しいメールを作成する画面が表示されますので、以下のように入力してください。
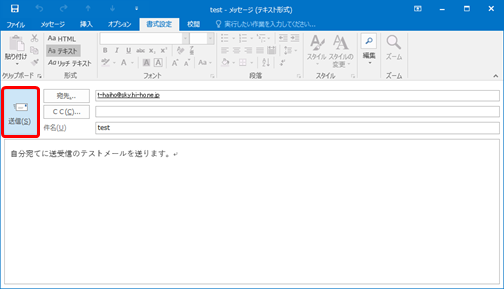
・宛先
送り先の電子メールアドレスを入力してください。(例:t-haiho@sky.hi-ho.ne.jp)
※例では自分宛にテストメールを送信しています。
・CC
同時に送信したい相手の電子メールアドレスを入力します
※「CC」の欄が表示されていない場合は、「件名」の欄の右側の「CCとBCCの表示」をクリックすると表示されます。
・件名
メールの題名を入力してください。
・一番下のスペース
メールの本文を入力してください。
入力が完了したらメールを送信します。「送信(S)」をクリックしてください。
4.作成したメールは、「送受信」を実行するまで「送信トレイ」フォルダに保存されます
→直接送信の設定になっている場合は(6)へ移動してください。
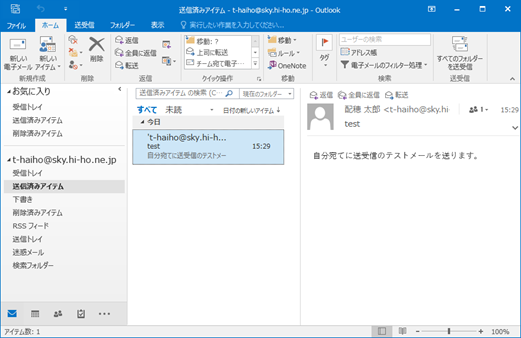
5.インターネットに接続した状態で、「送受信」タブを開き、「すべて送信」をクリックしてください。
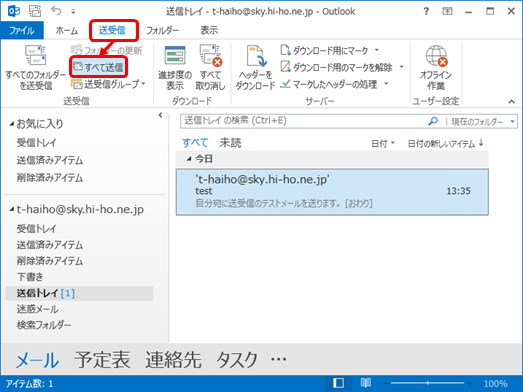
6.送信待ち状態のメールが送信されます。
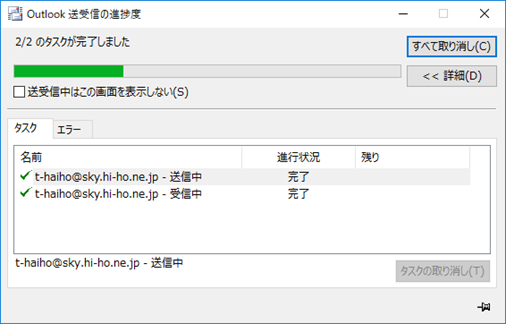
7.送信したメールは「送信済みアイテム」フォルダに移されます。
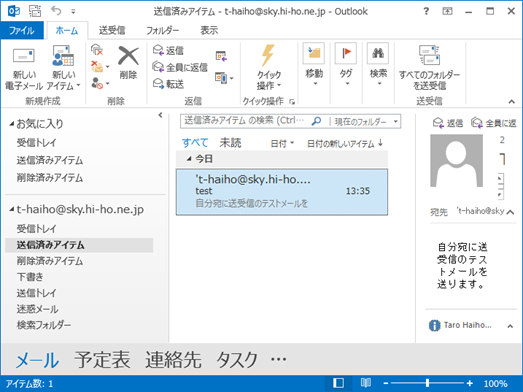
以上で、メールの送信は完了です。
【メールの受信方法】
1.「送受信」タブより「すべてのフォルダーを送受信」をクリックしてください。
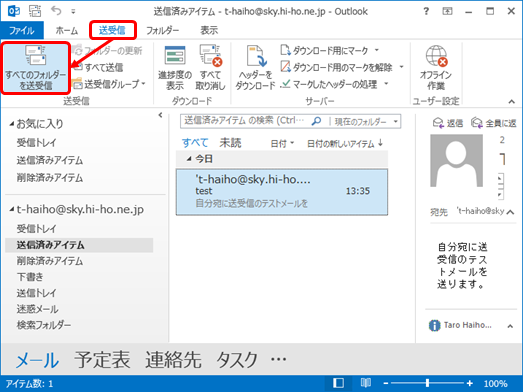
2.メールの受信が行われます。
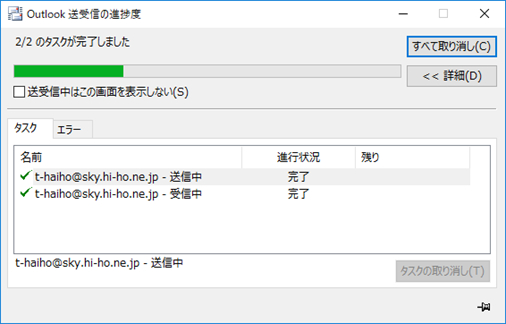
3..受信したメールは「受信トレイ」フォルダに保存されます。
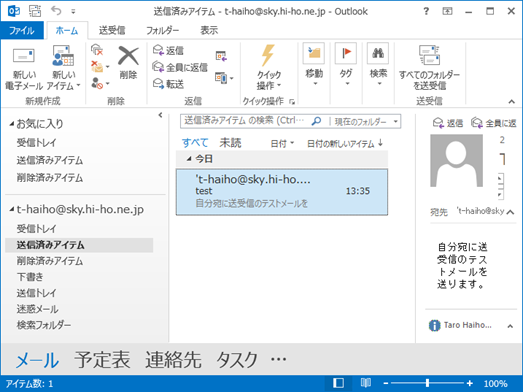
以上で、メールの受信は完了です。
メールアカウントの設定方法について説明します。
目次
・はじめにお読みください
・メールアドレスの新規設定方法
・設定内容の確認・変更方法
・メールの送受信方法
・参考:メールサーバー・ポート番号情報(別ページへのリンク)
はじめにお読みください
・メールソフトの利用・設定に関する詳細は、メールソフトの提供者へお問合せください(hi-hoではメールソフトの利用・設定に関する詳細はお答えすることができません)。
・メールソフトのバージョンアップ等により実際の画面が本ページの内容と異なる場合がございます。あらかじめご了承ください。
・説明の都合上、「」はメニュー項目やボタン、[]はお客様のIDや設定によって変わる項目を示しています。
・メールアドレスについて以下のような用語を使用します。
メールアドレスの新規設定方法
1.Outlookを起動します
■デスクトップのスタートメニューから起動する場合
※はじめて起動した場合
以下のような初期設定画面が表示され(2)、(3)が省略されます。
「(4) 電子メール アカウントの追加」へお進みください。
2.左上にあるメニューバーから「ファイル」をクリックしてください
3.「アカウント情報」の画面で、「アカウントの追加」を選択します。
4.「電子メール アカウントの追加」の画面で、「はい(Y)」を選択して、「次へ(N) >」を選択します。
5.自動アカウントセットアップは使用しません。
「自分で電子メールやその他のサービスを使うための設定をする(手動設定)(M)」にチェックを入れ、「次へ(N)」をクリックしてください。
6.サービスの選択」の画面で、「POP または IMAP(P)」を選択して、「次へ(N) >」を選択します。
7.「POP と IMAP のアカウント設定」の画面で、以下のように設定します
■ユーザー情報
・名前(Y)
名前を入力してください。(例:配穂 太郎)
・電子メールアドレス(E)
メールアドレスを入力してください。(例:t-haiho@sky.hi-ho.ne.jp)
■サーバー情報
・アカウントの種類(A)
POP3を選択してください。
・受信メールサーバー(I)
hi-ho.mose-mail.jp と入力してください。
・送信メールサーバー(SMTP)(O)
hi-ho.mose-mail.jp と入力してください。
■メールサーバーのログオン情報
・アカウント名(U)
メールアドレスを入力してください。(例:t-haiho@sky.hi-ho.ne.jp)
※受信エラーとなる場合は「@」→「%」に置き換えてお試しください。(例:t-haiho%sky.hi-ho.ne.jp)
・パスワード(P)
メールアドレスのパスワードを入力してください。
※セキュリティ保護のため、パスワードは ( * ) で表示されます。
※初期パスワードはhi-hoより送付の「登録情報」に記載されております。
・メール サーバーがセキュリティで保護されたパスワード認証 (SPA) に対応している場合には、チェック ボックスをオンにしてください(Q)
チェックを外してください(チェックしない)。
設定しましたら「詳細設定(M)」をクリックしてください。
8.「インターネット電子メール設定」の画面で、「全般」タブを選択して、以下のように設定します
・メールアカウント
上図ではメールアドレスを記入しております。
本設定のわかりやすい名称を自由に設定出来ます。
(例: hi-hoメール など)
9.「送信サーバー」タブを選択して、以下のように設定します。
・送信サーバー(SMTP)は認証が必要(O)
チェックを入れてください。
・受信サーバーと同じ設定を使用する(U)
チェックを入れてください。
10.「詳細設定」タブを選択して、以下のように設定します。
■サーバーのポート番号
受信サーバー(POP3)(I)
995と入力してください。
このサーバーは暗号化された接続(SSL)が必要(E)
チェックを入れてください。
送信サーバー(SMTP)(O)
465と入力してください。
使用する暗号化接続の種類(C)
SSLを選択してください。
■配信
サーバーにメッセージのコピーを置く(L)
チェックを外してください(チェックしません)。
設定しましたら、「OK」をクリックします。
11.「POP と IMAP のアカウント設定」の画面に戻りましたら、「次へ(N)>」を選択します。
メールの送受信テストが実行されます。
12.「すべて完了しました」の画面で、「完了」を選択します
以上で、メールアカウントの作成は完了です。
設定内容の確認・変更方法
1.Outlook を起動してください。
■スタート画面から起動する場合
2.「ファイル」タブをクリックしてください。
3.「情報」の画面で、「アカウント設定」ボタンから「アカウント設定 (A)...」を選択してください。
4.「電子メール アカウント」の画面です。以下の順でクリックしてください。
(名前の欄が複数ある場合は、hi-hoで取得したメールアドレスのものをご選択ください。)
5.「POP と IMAP のアカウント設定」の画面で、以下のように設定されているかご確認ください
■ユーザー情報
・名前(Y)
名前を入力してください。(例:配穂 太郎)
・電子メールアドレス(E)
メールアドレスを入力してください。(例:t-haiho@sky.hi-ho.ne.jp)
■サーバー情報
・アカウントの種類(A)
POP3を選択してください。
・受信メールサーバー(I)
hi-ho.mose-mail.jp と入力してください。
・送信メールサーバー(SMTP)(O)
hi-ho.mose-mail.jp と入力してください。
■メールサーバーのログオン情報
・アカウント名(U)
メールアドレスを入力してください。(例:t-haiho@sky.hi-ho.ne.jp)
※受信エラーとなる場合は「@」→「%」に置き換えてお試しください。(例:t-haiho%sky.hi-ho.ne.jp)
・パスワード(P)
メールアドレスのパスワードを入力してください。
※セキュリティ保護のため、パスワードは ( * ) で表示されます。
※初期パスワードはhi-hoより送付の「登録情報」に記載されております。
・メール サーバーがセキュリティで保護されたパスワード認証 (SPA) に対応している場合には、チェック ボックスをオンにしてください(Q)
チェックを外してください(チェックしない)。
設定しましたら「詳細設定(M)」をクリックしてください。
6.「インターネット電子メール設定」の画面で、「全般」タブを選択し、設定内容をご確認ください
・メールアカウント
上図ではメールアドレスを記入しております。
本設定のわかりやすい名称を自由に設定出来ます。
(例: hi-hoメール など)
7.「送信サーバー」タブを選択して、以下のように設定されているかご確認ください。
・送信サーバー(SMTP)は認証が必要(O)
チェックを入れてください。
・受信サーバーと同じ設定を使用する(U)
チェックを入れてください。
8.「詳細設定」タブを選択して、以下のように設定されているか確認してください。
■サーバーのポート番号
・受信サーバー(POP3)(I)
995と入力されていることを確認してください。
・このサーバーは暗号化された接続(SSL)が必要(E)
チェックを入れてください。
・送信サーバー(SMTP)(O)
465と入力されていることを確認してください。
・使用する暗号化接続の種類(C)
SSLを選択してください。
■配信
・サーバーにメッセージのコピーを置く(L)
チェックを外してください(チェックしません)。
設定しましたら、「OK」をクリックします。
メールの送受信方法
【メールの送信方法】
1.Outlook を起動します。
■スタート画面から起動する場合
2.「新しい電子メール」をクリックしてください。
3.新しいメールを作成する画面が表示されますので、以下のように入力してください。
・宛先
送り先の電子メールアドレスを入力してください。(例:t-haiho@sky.hi-ho.ne.jp)
※例では自分宛にテストメールを送信しています。
・CC
同時に送信したい相手の電子メールアドレスを入力します
※「CC」の欄が表示されていない場合は、「件名」の欄の右側の「CCとBCCの表示」をクリックすると表示されます。
・件名
メールの題名を入力してください。
・一番下のスペース
メールの本文を入力してください。
入力が完了したらメールを送信します。「送信(S)」をクリックしてください。
4.作成したメールは、「送受信」を実行するまで「送信トレイ」フォルダに保存されます
→直接送信の設定になっている場合は(6)へ移動してください。
5.インターネットに接続した状態で、「送受信」タブを開き、「すべて送信」をクリックしてください。
6.送信待ち状態のメールが送信されます。
7.送信したメールは「送信済みアイテム」フォルダに移されます。
以上で、メールの送信は完了です。
【メールの受信方法】
1.「送受信」タブより「すべてのフォルダーを送受信」をクリックしてください。
2.メールの受信が行われます。
3..受信したメールは「受信トレイ」フォルダに保存されます。
以上で、メールの受信は完了です。
カテゴリ


