FAQ
キーワードから探す
カテゴリから探す
Q-1. メール設定:Gmail(Android版)
A.
メールアカウントの設定方法について説明します。
目次
はじめにお読みください
メールアドレスの新規設定方法
設定内容の確認・変更方法
メールの送受信方法
参考:メールサーバー・ポート番号情報(別ページへのリンク)
はじめにお読みください
※ メールソフトの利用・設定に関する詳細は、メールソフトの提供者へお問合せください
(hi-hoではメールソフトの利用・設定に関する詳細はお答えすることができません)。
※ メールソフトのバージョンアップ等により実際の画面が本ページの内容と異なる場合がございます。
あらかじめご了承ください。
※ 説明の都合上、「」はメニュー項目やボタン、[]はお客様のIDや設定によって変わる項目を示しています。
※ メールアドレスについて以下のような用語を使用します。
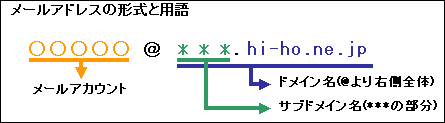
メールアドレスの新規設定方法
※必ずOSのバージョンや、Google Play(Playストア)にてGmailのバージョンを最新版に更新してください。
※Android 4.2.2以上で確認済です。
1.Gmailを起動してください。
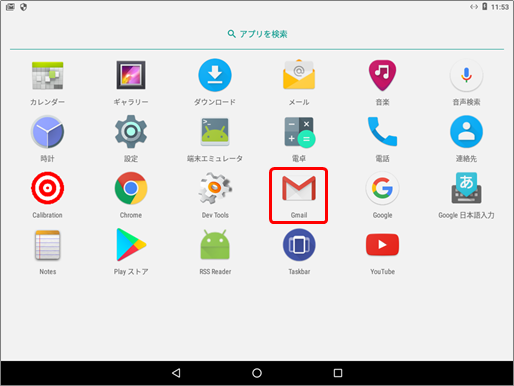
・はじめて起動する場合
はじめて起動した場合は、以下【初期画面1】【初期画面2】のような画面が表示されます。
【初期画面1:Gmailへようこそ】
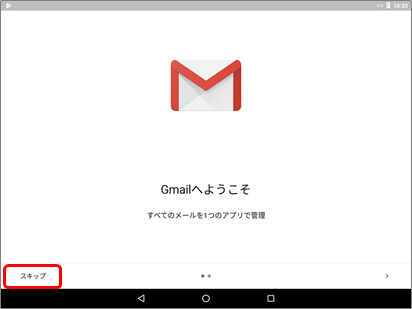
【初期画面2:すべてのメールアドレスでこのアプリを使用できます。】
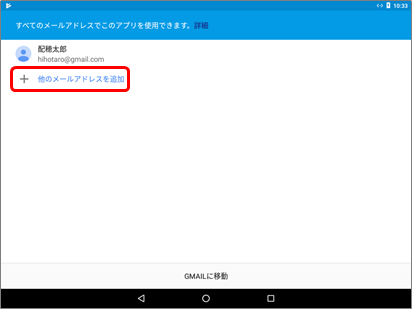
・2回目以降(他のアカウントを設定済)の場合
左上にあるメニューバーから「アカウントを追加」をタップしてください。
※バージョンにより「メイン」の部分が「受信トレイ」等の表示になる場合がございます。
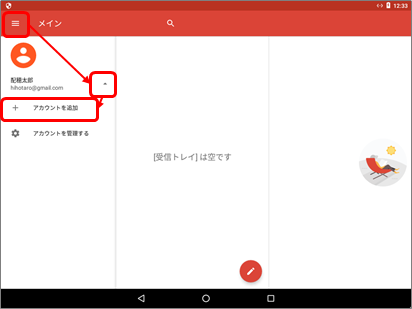
2.「メールのセットアップ」の画面です。
「その他」をタップしてください。

3.「メールアドレスの追加」の画面です。
hi-hoで取得したメールアドレス(例: t-haiho@sky.hi-ho.ne.jp)を入力し[次へ]をタップしてください。
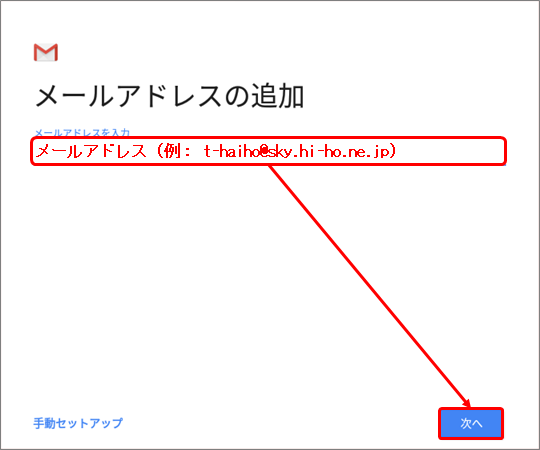
4.「このアカウントの種類を選択します」の画面です。
「個人用(POP3)」を選択してください。
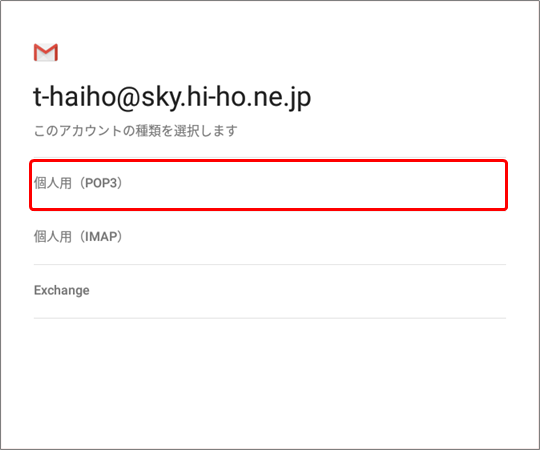
5.「パスワード」の入力画面です。
メールパスワードを入力してください。
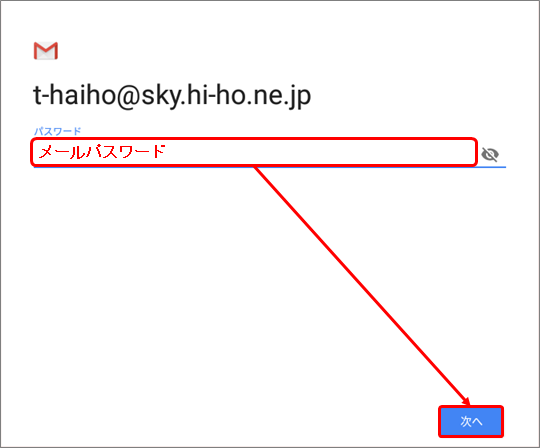
※関連するQ&A
「メールパスワードがわからない場合(メールパスワード変更)」
6.「受信サーバーの設定」画面です。
以下のように設定してください。(例:t-haiho@sky.hi-ho.ne.jpの場合)
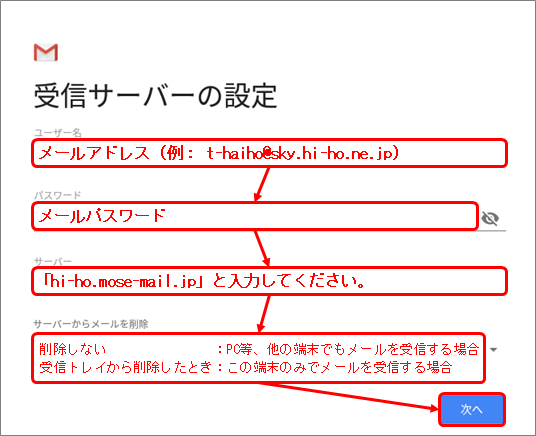
・ユーザー名
hi-hoで入手したメールアドレスを入力してください(例:t-haiho@sky.hi-ho.ne.jp)
・パスワード
メールアドレスのパスワードを入力してください
・サーバー
「hi-ho.mose-mail.jp」と入力してください。
・サーバーからメールを削除
利用状況にあわせて、以下どちらかを選択してください
・削除しない
PC等、他の端末でもメールを受信する場合
・受信トレイから削除したとき
この端末のみでメールを受信する場合
7.「受信サーバーの設定確認」画面です。
(しばらくお待ちください)
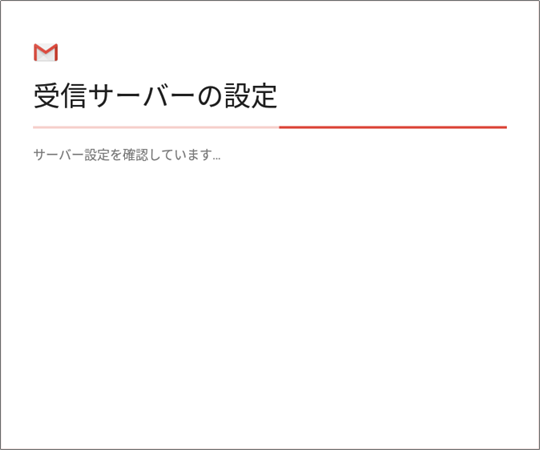
8.「送信サーバーの設定」画面です。
以下のように設定してください。(例:t-haiho@sky.hi-ho.ne.jpの場合)
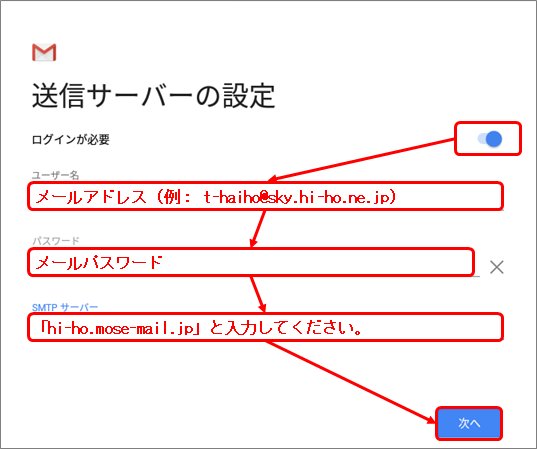
・ログインが必要
チェックを入れてください
・ユーザー名
hi-hoで入手したメールアドレスを入力してください(例:t-haiho@sky.hi-ho.ne.jp)
・パスワード
メールアドレスのパスワードを入力してください
・サーバー
「hi-ho.mose-mail.jp」と入力してください。
9.「送信サーバーの設定確認」画面です。
(しばらくお待ちください)
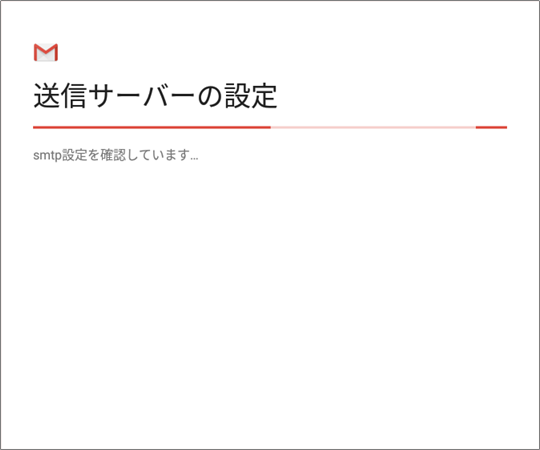
10.「アカウントのオプション」画面は、お客様のご都合にあわせて適宜ご修正ください。
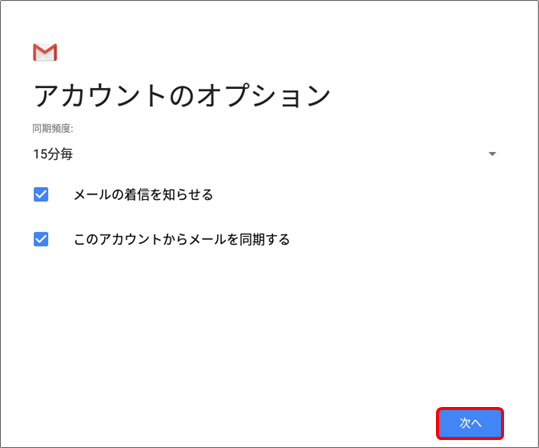
11.「アカウントの作成」画面です。作成完了までしばらくお待ちください。
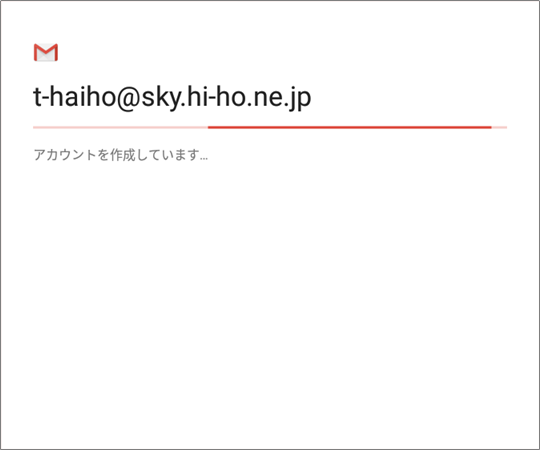
12.「アカウントの設定が完了しました。」の画面です。
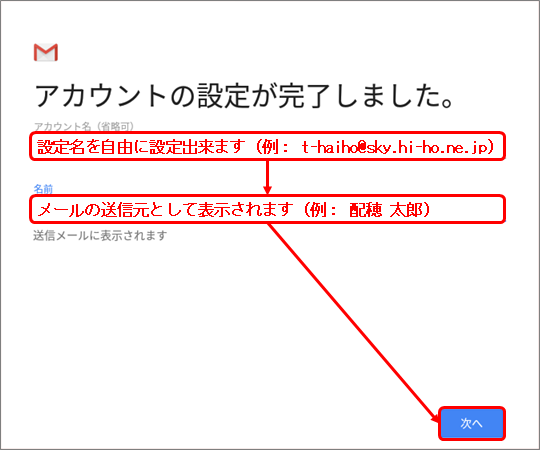
13.「すべてのメールアドレスでこのアプリを使用できます。」の画面です。
[GMAILに移動]を押して完了してください。
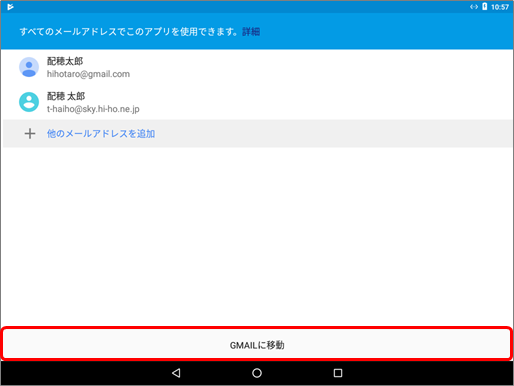
以上で、メールアカウントの作成は完了です。
設定内容の確認・変更方法
1.Gmailを起動してください。
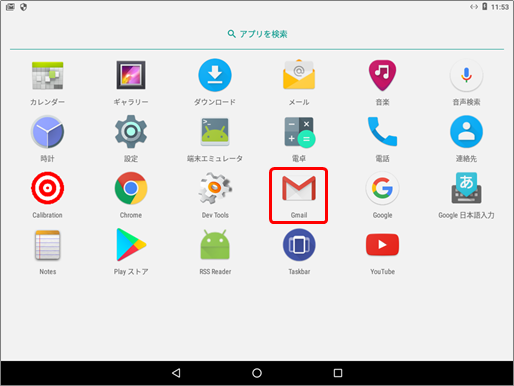
2.左上にあるメニューバーから「アカウントを管理する」をタップしてください。
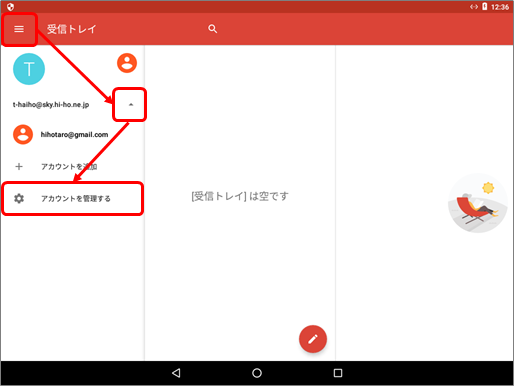
3.「アカウント」の画面です。
[個人用(POP3)]をタップしてください。
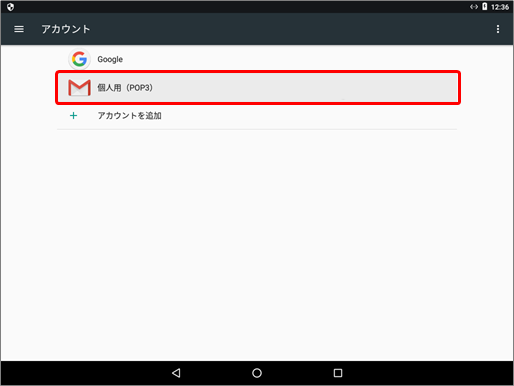
4.「個人用(POP3)」の画面です。
[アカウントの設定]をタップしてください。
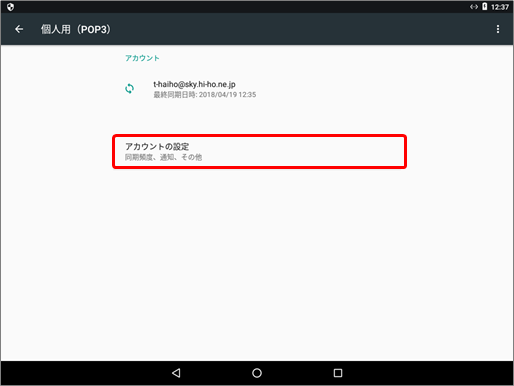
5.「設定」の画面です。
hi-hoで入手したメールアドレスをタップしてください(例:t-haiho@sky.hi-ho.ne.jp)
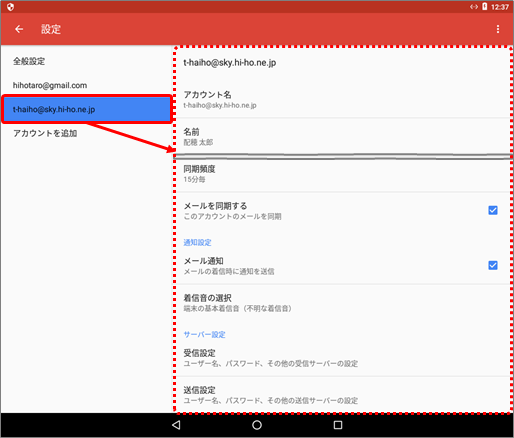
6.前項の各項目を拡大したものです。
以下のような設定になっている事をご確認ください。
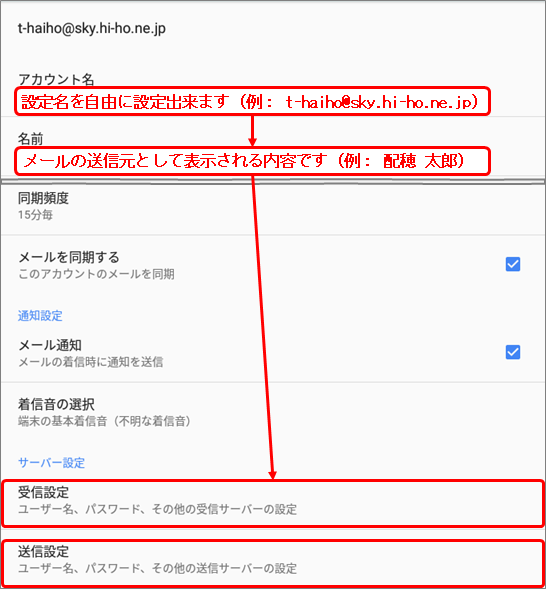
※[受信設定]と[送信設定]は次項で説明します。
7.「受信設定」です。
各項目の設定内容は以下の通りです。
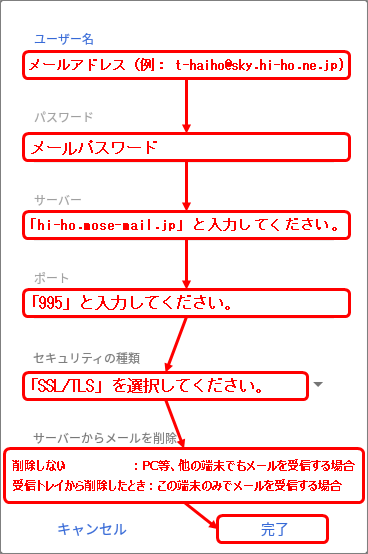
・ユーザー名
hi-hoで入手したメールアドレスを入力してください(例:t-haiho@sky.hi-ho.ne.jp)
・パスワード
メールアドレスのパスワードを入力してください
・サーバー
「hi-ho.mose-mail.jp」と入力してください。
・ポート
「995」と入力してください。
・セキュリティの種類
「SSL/TLS」を選択してください。
・サーバーからメールを削除
利用状況にあわせて、以下どちらかを選択してください
・削除しない
PC等、他の端末でもメールを受信する場合
・受信トレイから削除したとき
この端末のみでメールを受信する場合
8.「送信設定」画面です。
各項目の設定内容は以下の通りです。
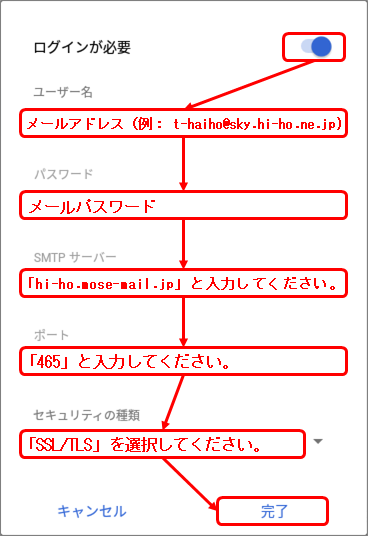
・ログインが必要
チェックを入れてください
・ユーザー名
hi-hoで入手したメールアドレスを入力してください(例:t-haiho@sky.hi-ho.ne.jp)
・パスワード
メールアドレスのパスワードを入力してください
・サーバー
「hi-ho.mose-mail.jp」と入力してください。
・ポート
「465」と入力してください。
・セキュリティの種類
「SSL/TLS」を選択してください。
以上で設定内容の確認・変更が完了です。
メールの送信・受信方法
【メールの送信方法】
1.Gmailを起動してください。
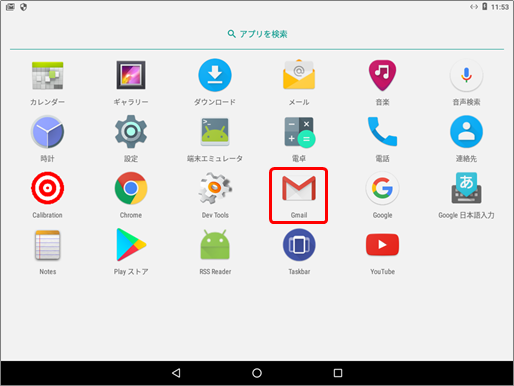
2.「メイン」画面です。
アカウントを選択します(例:t-haiho@sky.hi-ho.ne.jp)
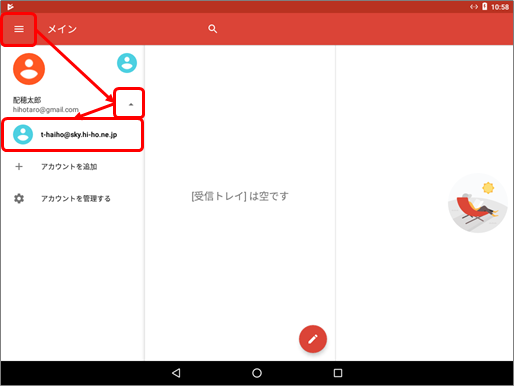
3.右下のアイコンをタップしてください。
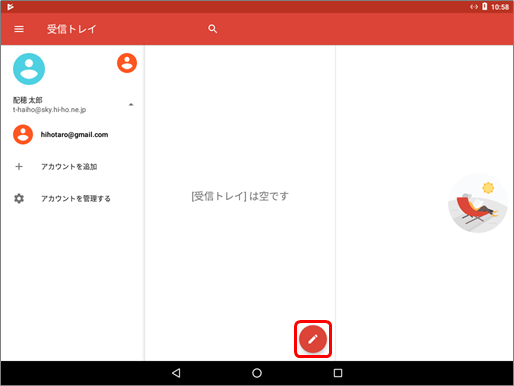
4.新しいメールを作成する画面が表示されますので、以下のように入力します。
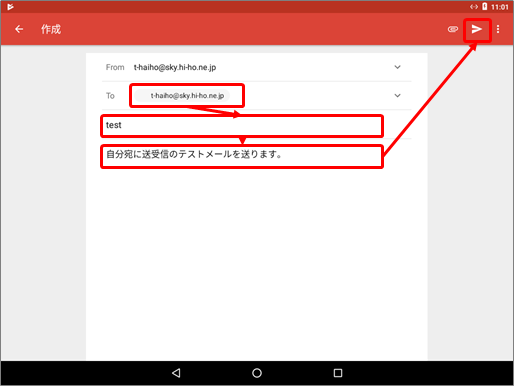
・宛先
送り先の電子メールアドレスを入力します。(例:t-haiho@sky.hi-ho.ne.jp)
※自分の電子メールアドレス宛にテストメールを送る例です。
・件名
メールの題名を入力します
・下部のテキストボックス
メールの本文を書きます
メールの作成が完了したら、右上の「紙飛行機のマーク」をタップしてください。
5.送信したメールは送信トレイに格納されます。
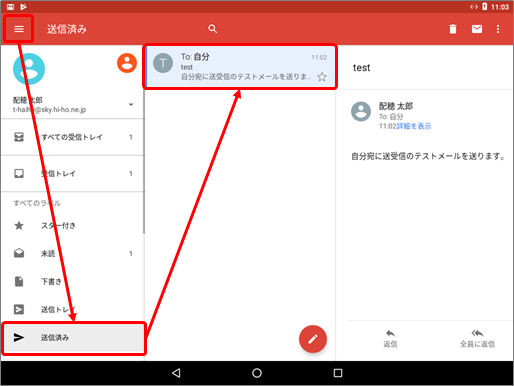
以上で、メールの送信は完了です。
【メールの受信方法】
1.「メイン」画面の該当アカウントで下方向に画面を押したまま引張ります(スワイプする)。
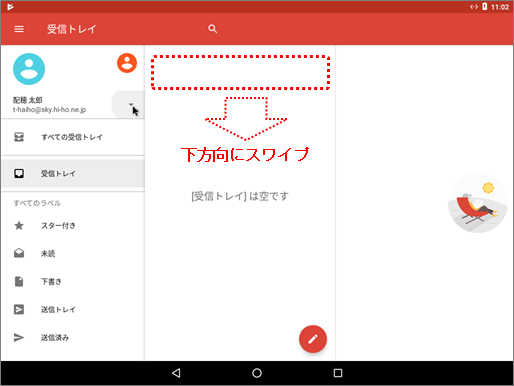
2.メールの受信が行われます
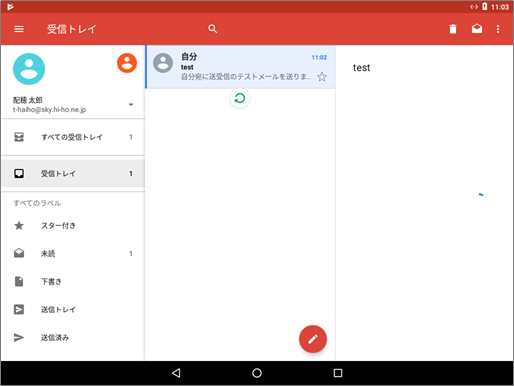
3.受信したメールは「受信トレイ」フォルダに保存されます。

先ほど送ったテストメールが受信トレイで確認できます。
以上で、メールの受信は完了です。
メールアカウントの設定方法について説明します。
目次
はじめにお読みください
メールアドレスの新規設定方法
設定内容の確認・変更方法
メールの送受信方法
参考:メールサーバー・ポート番号情報(別ページへのリンク)
はじめにお読みください
※ メールソフトの利用・設定に関する詳細は、メールソフトの提供者へお問合せください
(hi-hoではメールソフトの利用・設定に関する詳細はお答えすることができません)。
※ メールソフトのバージョンアップ等により実際の画面が本ページの内容と異なる場合がございます。
あらかじめご了承ください。
※ 説明の都合上、「」はメニュー項目やボタン、[]はお客様のIDや設定によって変わる項目を示しています。
※ メールアドレスについて以下のような用語を使用します。
メールアドレスの新規設定方法
※必ずOSのバージョンや、Google Play(Playストア)にてGmailのバージョンを最新版に更新してください。
※Android 4.2.2以上で確認済です。
1.Gmailを起動してください。
・はじめて起動する場合
はじめて起動した場合は、以下【初期画面1】【初期画面2】のような画面が表示されます。
【初期画面1:Gmailへようこそ】
【初期画面2:すべてのメールアドレスでこのアプリを使用できます。】
・2回目以降(他のアカウントを設定済)の場合
左上にあるメニューバーから「アカウントを追加」をタップしてください。
※バージョンにより「メイン」の部分が「受信トレイ」等の表示になる場合がございます。
2.「メールのセットアップ」の画面です。
「その他」をタップしてください。
3.「メールアドレスの追加」の画面です。
hi-hoで取得したメールアドレス(例: t-haiho@sky.hi-ho.ne.jp)を入力し[次へ]をタップしてください。
4.「このアカウントの種類を選択します」の画面です。
「個人用(POP3)」を選択してください。
5.「パスワード」の入力画面です。
メールパスワードを入力してください。
※関連するQ&A
「メールパスワードがわからない場合(メールパスワード変更)」
6.「受信サーバーの設定」画面です。
以下のように設定してください。(例:t-haiho@sky.hi-ho.ne.jpの場合)
・ユーザー名
hi-hoで入手したメールアドレスを入力してください(例:t-haiho@sky.hi-ho.ne.jp)
・パスワード
メールアドレスのパスワードを入力してください
・サーバー
「hi-ho.mose-mail.jp」と入力してください。
・サーバーからメールを削除
利用状況にあわせて、以下どちらかを選択してください
・削除しない
PC等、他の端末でもメールを受信する場合
・受信トレイから削除したとき
この端末のみでメールを受信する場合
7.「受信サーバーの設定確認」画面です。
(しばらくお待ちください)
8.「送信サーバーの設定」画面です。
以下のように設定してください。(例:t-haiho@sky.hi-ho.ne.jpの場合)
・ログインが必要
チェックを入れてください
・ユーザー名
hi-hoで入手したメールアドレスを入力してください(例:t-haiho@sky.hi-ho.ne.jp)
・パスワード
メールアドレスのパスワードを入力してください
・サーバー
「hi-ho.mose-mail.jp」と入力してください。
9.「送信サーバーの設定確認」画面です。
(しばらくお待ちください)
10.「アカウントのオプション」画面は、お客様のご都合にあわせて適宜ご修正ください。
11.「アカウントの作成」画面です。作成完了までしばらくお待ちください。
12.「アカウントの設定が完了しました。」の画面です。
13.「すべてのメールアドレスでこのアプリを使用できます。」の画面です。
[GMAILに移動]を押して完了してください。
以上で、メールアカウントの作成は完了です。
設定内容の確認・変更方法
1.Gmailを起動してください。
2.左上にあるメニューバーから「アカウントを管理する」をタップしてください。
3.「アカウント」の画面です。
[個人用(POP3)]をタップしてください。
4.「個人用(POP3)」の画面です。
[アカウントの設定]をタップしてください。
5.「設定」の画面です。
hi-hoで入手したメールアドレスをタップしてください(例:t-haiho@sky.hi-ho.ne.jp)
6.前項の各項目を拡大したものです。
以下のような設定になっている事をご確認ください。
※[受信設定]と[送信設定]は次項で説明します。
7.「受信設定」です。
各項目の設定内容は以下の通りです。
・ユーザー名
hi-hoで入手したメールアドレスを入力してください(例:t-haiho@sky.hi-ho.ne.jp)
・パスワード
メールアドレスのパスワードを入力してください
・サーバー
「hi-ho.mose-mail.jp」と入力してください。
・ポート
「995」と入力してください。
・セキュリティの種類
「SSL/TLS」を選択してください。
・サーバーからメールを削除
利用状況にあわせて、以下どちらかを選択してください
・削除しない
PC等、他の端末でもメールを受信する場合
・受信トレイから削除したとき
この端末のみでメールを受信する場合
8.「送信設定」画面です。
各項目の設定内容は以下の通りです。
・ログインが必要
チェックを入れてください
・ユーザー名
hi-hoで入手したメールアドレスを入力してください(例:t-haiho@sky.hi-ho.ne.jp)
・パスワード
メールアドレスのパスワードを入力してください
・サーバー
「hi-ho.mose-mail.jp」と入力してください。
・ポート
「465」と入力してください。
・セキュリティの種類
「SSL/TLS」を選択してください。
以上で設定内容の確認・変更が完了です。
メールの送信・受信方法
【メールの送信方法】
1.Gmailを起動してください。
2.「メイン」画面です。
アカウントを選択します(例:t-haiho@sky.hi-ho.ne.jp)
3.右下のアイコンをタップしてください。
4.新しいメールを作成する画面が表示されますので、以下のように入力します。
・宛先
送り先の電子メールアドレスを入力します。(例:t-haiho@sky.hi-ho.ne.jp)
※自分の電子メールアドレス宛にテストメールを送る例です。
・件名
メールの題名を入力します
・下部のテキストボックス
メールの本文を書きます
メールの作成が完了したら、右上の「紙飛行機のマーク」をタップしてください。
5.送信したメールは送信トレイに格納されます。
以上で、メールの送信は完了です。
【メールの受信方法】
1.「メイン」画面の該当アカウントで下方向に画面を押したまま引張ります(スワイプする)。
2.メールの受信が行われます
3.受信したメールは「受信トレイ」フォルダに保存されます。
先ほど送ったテストメールが受信トレイで確認できます。
以上で、メールの受信は完了です。
カテゴリ


