FAQ
キーワードから探す
カテゴリから探す
Q-71. 【FTP(ファイル転送)方法】【古い設定例(FTP)】FTP Explorer
A.
すでに、設定作業がお済みの場合は必要ありませんので「接続」からはじめてください。
1. FTP ExplorerのアイコンをダブルクリックしてFTP Explorerを起動します。
2.接続用のウィンドウの設定は以下のように設定してください。
Profile Name:
任意(hi-hoとしてください)
Host Address:
ご利用されるWWWサーバ名(例 www.eva.hi-ho.ne.jp)
Login:
メールアカウント名
※但し、Webアドレス(URL)を変更された方は、メールアカウントではなくURL変更部分がLoginとなります。
[例] http://www.eva.hi-ho.ne.jp/hiho-haiho の場合、Loginはhiho-haihoです。
Password:
メールパスワード
※Web(FTP)パスワードを変更した方は、変更後のパスワードを入力ください。
3.「保存」ボタンをクリックしてください。
(次回からは、環境設定の必要はありませんので「接続する」からはじめてください。)
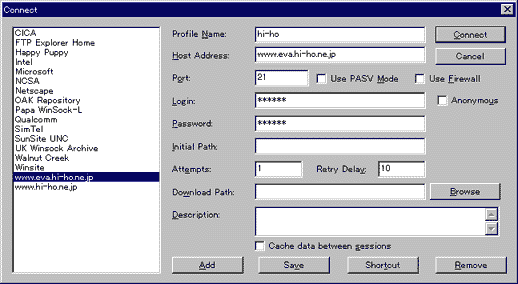
[接 続]
1.FTP ExplorerのアイコンをダブルクリックしてFTP Explorerを起動します。
2.接続用のウィンドウから「hi-ho」を選択(クリックする)し、接続用のウィンドウの内容表示が「hi-ho」の内 容表示に変わったら、「接続(C)」をクリックしてください。
3.下図のように表示されれば、接続は成功しています。もし、接続に失敗した場合は設定内容が正しいかどうかを 確認して再度接続を行ってください。
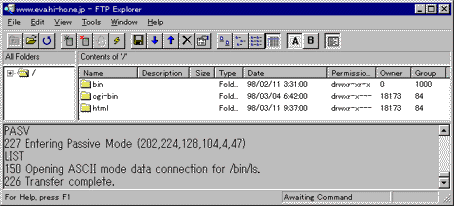
以下に接続が成功した場合に表示されているディレクトリについて説明いたします。
bin: 使用しません
cgi-bin: CGIライブラリをおきます
html :このディレクトリ以下に、作成したHTMLやGIFファイル等をおきます
(log :使用しません)
(wswork :使用しません)
[アップロード]
1.画面右側のhtmlをダブルクリックして開きます。
(この作業でHTMLファイルを置くディレクトリに移動します)
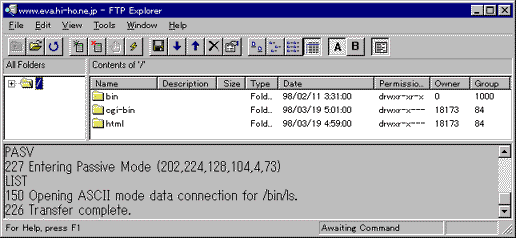
2.メニューバーの「ファイル」から「アップロード」を選択し、続いて転送したいファイル(例えばC: \webを選択し、hiho(gif形式のバイナリファイル)index(html形式のテキストファイル)(シフトキーを押しながらクリックすると複数色が反転し、複数指定することができます)) を選択し、「開く」をクリックしますと、ファイルの転送が始まります。
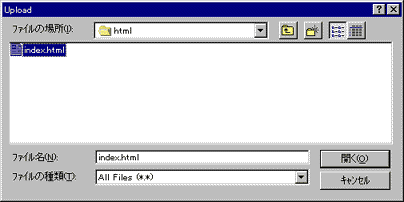
3.転送するファイル群にテキストファイルとイメージファイルが混在する場合には、以下のようなメッセージ が出ますので「はい」をクリックしてください。
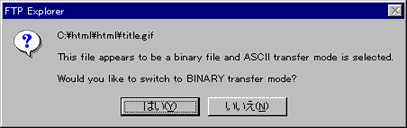
4.以下のように表示されればファイル転送は成功です。おめでとうございます。
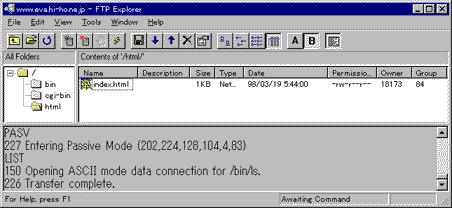
すでに、設定作業がお済みの場合は必要ありませんので「接続」からはじめてください。
1. FTP ExplorerのアイコンをダブルクリックしてFTP Explorerを起動します。
2.接続用のウィンドウの設定は以下のように設定してください。
Profile Name:
任意(hi-hoとしてください)
Host Address:
ご利用されるWWWサーバ名(例 www.eva.hi-ho.ne.jp)
Login:
メールアカウント名
※但し、Webアドレス(URL)を変更された方は、メールアカウントではなくURL変更部分がLoginとなります。
[例] http://www.eva.hi-ho.ne.jp/hiho-haiho の場合、Loginはhiho-haihoです。
Password:
メールパスワード
※Web(FTP)パスワードを変更した方は、変更後のパスワードを入力ください。
3.「保存」ボタンをクリックしてください。
(次回からは、環境設定の必要はありませんので「接続する」からはじめてください。)
[接 続]
1.FTP ExplorerのアイコンをダブルクリックしてFTP Explorerを起動します。
2.接続用のウィンドウから「hi-ho」を選択(クリックする)し、接続用のウィンドウの内容表示が「hi-ho」の内 容表示に変わったら、「接続(C)」をクリックしてください。
3.下図のように表示されれば、接続は成功しています。もし、接続に失敗した場合は設定内容が正しいかどうかを 確認して再度接続を行ってください。
以下に接続が成功した場合に表示されているディレクトリについて説明いたします。
bin: 使用しません
cgi-bin: CGIライブラリをおきます
html :このディレクトリ以下に、作成したHTMLやGIFファイル等をおきます
(log :使用しません)
(wswork :使用しません)
[アップロード]
1.画面右側のhtmlをダブルクリックして開きます。
(この作業でHTMLファイルを置くディレクトリに移動します)
2.メニューバーの「ファイル」から「アップロード」を選択し、続いて転送したいファイル(例えばC: \webを選択し、hiho(gif形式のバイナリファイル)index(html形式のテキストファイル)(シフトキーを押しながらクリックすると複数色が反転し、複数指定することができます)) を選択し、「開く」をクリックしますと、ファイルの転送が始まります。
3.転送するファイル群にテキストファイルとイメージファイルが混在する場合には、以下のようなメッセージ が出ますので「はい」をクリックしてください。
4.以下のように表示されればファイル転送は成功です。おめでとうございます。
カテゴリ


