FAQ
キーワードから探す
カテゴリから探す
Q-64. 【FTP(ファイル転送)方法】【古い設定例(FTP)】Dreamweaver MX 2004
A.
※ Macromedia Dreamweaver MX 2004 日本語版 バージョン 7.01にもとづいて説明しています。
※ 「」はメニュー項目等を表しています。[ ]はお客さまのユーザIDや設定によって変わるところです。
文中の例では、FTPログイン名が"お客様のユーザ名"、FTPサーバ名が"www.eva.hi-ho.ne.jp"として説明しています。
設定を行う前に
設定を行う前に、ご利用のFTPログイン名、FTPサーバ名、FTPパスワードを、あらかじめご用意ください。
お客さまがご利用のFTPログイン名、FTPサーバ名は、hi-hoサービスお申し込み時に電子メールにて送付される登録完了のお知らせに記載されています。
また、下記ページにてFTPログイン名、FTPサーバ名の確認や、FTPパスワードの変更を行うことが可能です。
※ hi-ho Webサービスは、お申し込みが必要なhi-ho接続会員さま向けのオプションサービスです。ご登録がお済みでないhi-ho接続会員さまは 「Webサービス利用申込」ページより、お申し込みください。
Webサービス利用申込
FTPの設定
1.Dreamweaver MX 2004 を起動します。

※設定によっては「Macromedia Dreamweav..」のようにアイコン名の後半が省略して表示されることがあります。
2.メニューバーの「サイト(S)」より「サイトの管理(M)...」を選択します。
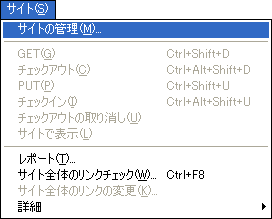
3.「サイトの管理」が表示されます。右側の「新規作成(N)...」をクリックし、「サイト(S)」を選択します。
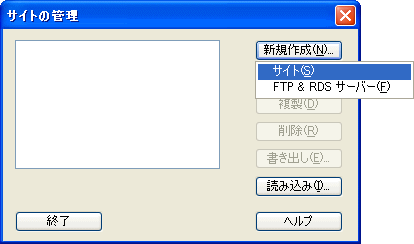
4.表示された「サイト定義」の「ファイルの編集」の画面を、以下のように設定します。
※ 「ファイルの編集」の画面が表示されない場合は、左上の「基本」タブをクリックしてください。
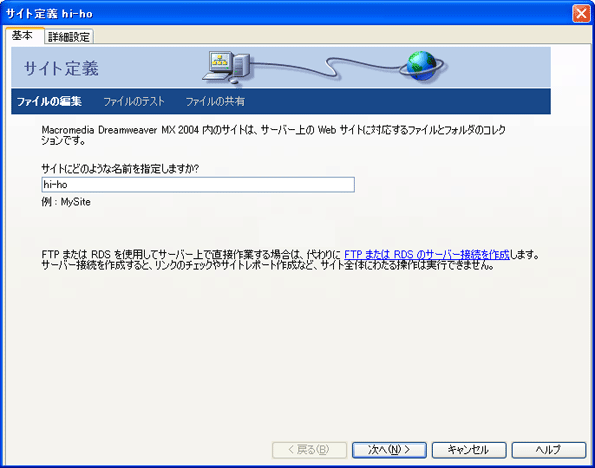
・「サイトにどのような名前を指定しますか?」: この設定の名前を入力 例) hi-ho
※ 任意の名前でも構いません。
入力しましたら、「次へ(N) >」ボタンをクリックします。
5.表示された「ファイルを編集中、パート2」の画面を、以下のように設定します。
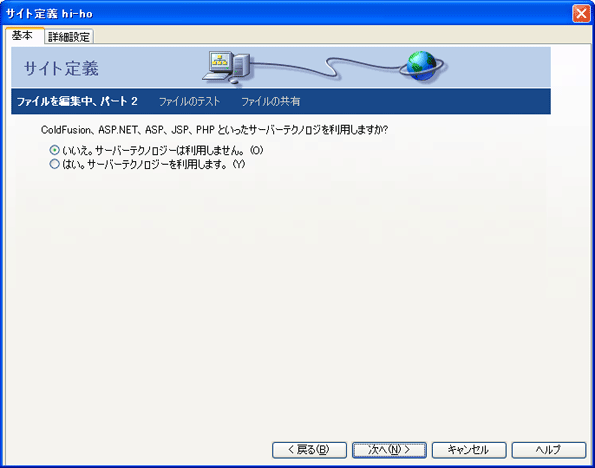
・「ColdFusion、ASP.NET、ASP、JSP、PHP といったサーバーテクノロジを利用しますか?」: 「いいえ。サーバーテクノロジは利用しません。(O)」を選択
選択しましたら、「次へ(N) >」ボタンをクリックします。
6.表示された「ファイルを編集中、パート3」の画面を、以下のように設定します。
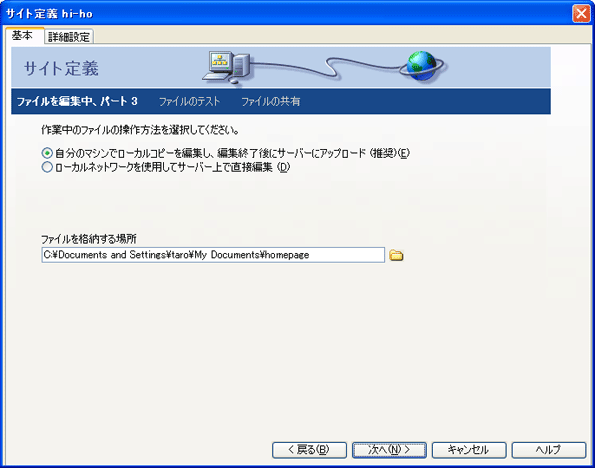
・「作業中のファイルの操作方法を選択してください。」: 「自分のマシンでローカルコピーを編集し、編集終了後にサーバーにアップロード(推奨)(E)」を選択
・「ファイルを格納する場所」: [パソコンのハードディスク上にある、自分のホームページを入れてある転送元フォルダ名] 例) C:\Document and settings\taro\My Documents\homepage\
※ボタンをクリックして、ダイアログから選択することもできます。
設定しましたら、「次へ(N) >」ボタンをクリックします。
7.表示された「ファイルの共有」の画面を、以下のように設定します。
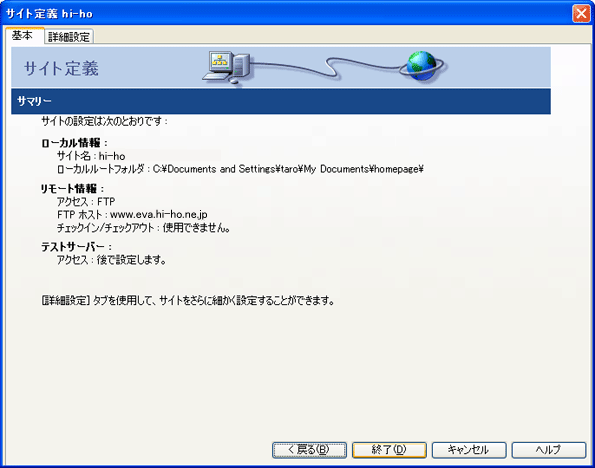
・「リモートサーバーにはどのように接続していますか?」: 「FTP」を選択
・「Web サーバー のホスト名またはFTPアドレスを指定してください。」: ご利用のFTPサーバ名を入力
例) www.eva.hi-ho.ne.jp
・「ファイルはサーバー上のどのフォルダに保存しますか?(F)」: htmlと入力
・「FTP ログイン名を入力してください(L)」: ご利用のFTPログイン名を入力 例) t-haiho
・「FTPパスワードを入力してください(P)」: FTPパスワードを入力
・「Secure FTP (SFTP)を使用」: チェックしません
入力しましたら「接続テスト(T)」ボタンをクリックします。
8.接続テストの結果が表示されます。
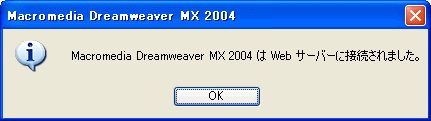
「Macromedia Dreamweaver MX 2004 は Web サーバーに接続されました。」と表示されれば、テストは成功です。
その他のメッセージが表示された場合は、テストは失敗です。
「OK」ボタンをクリックし、「ファイルの共有」の画面に戻ります。
テストに失敗した場合は、設定内容を再確認してください。
なお、ルータ機能付きADSLモデムやブロードバンドルータなど、ルータ機器をご利用の場合は、追加設定が必要です。
くわしくは、後半の「補足説明」をご参照ください。
テストに成功しましたら、「次へ(N) >」ボタンをクリックします。
9.表示された「ファイルの共有、パート2」の画面を以下のように設定します。
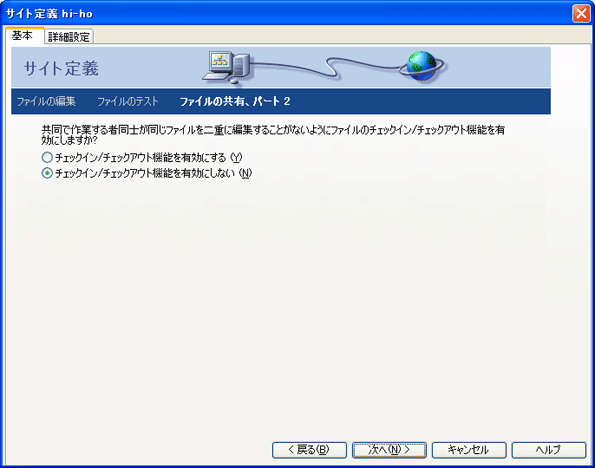
・「共同で作業する者同士が同じファイルを二重に編集することがないようにファイルのチェックイン/チェックアウト機能を有効にしますか?」: 「チェックイン/チェックアウト機能を有効にしない(N)」を選択
選択しましたら「次へ(N) >」ボタンをクリックします。
10.「サマリー」の画面が表示されます。
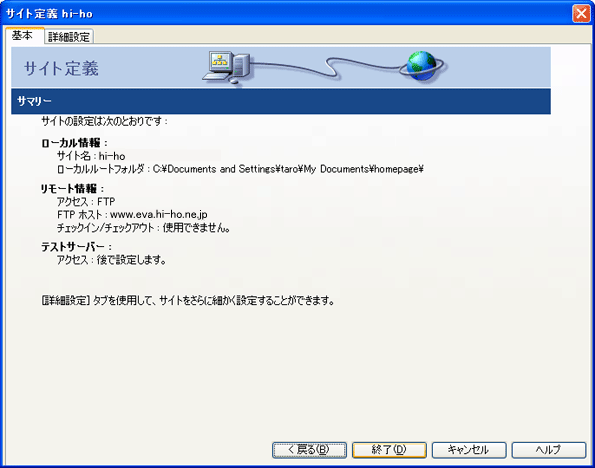
表示された内容に間違いがなければ、「終了(D)」ボタンをクリックします。
※設定内容の修正したい場合は、「< 戻る(B)」ボタンを押して、該当項目を修正してください。
11.「サイトの管理」の画面が表示され、一覧に[hi-ho]が追加されます。
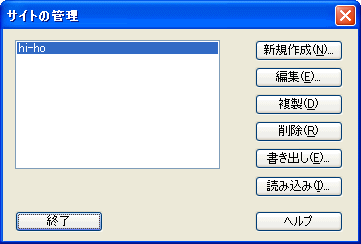
「終了」ボタンをクリックします。
補足説明
ルータ機能付きADSLモデムや、ブロードバンドルータをご利用の場合は、以下の設定もおこなってください。
1.メニューバーの「サイト(S)」より「サイトの管理(M)...」を選択します。
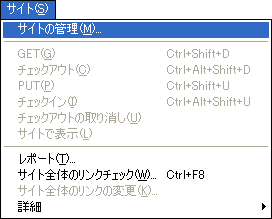
2.「サイトの管理」の画面が表示されます。
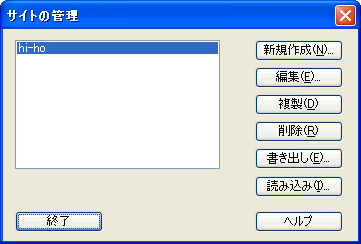
[hi-ho]を選択し、「編集(E)...」ボタンをクリックします。
3.「サイト定義」の「ファイルの編集」の画面が表示されます。
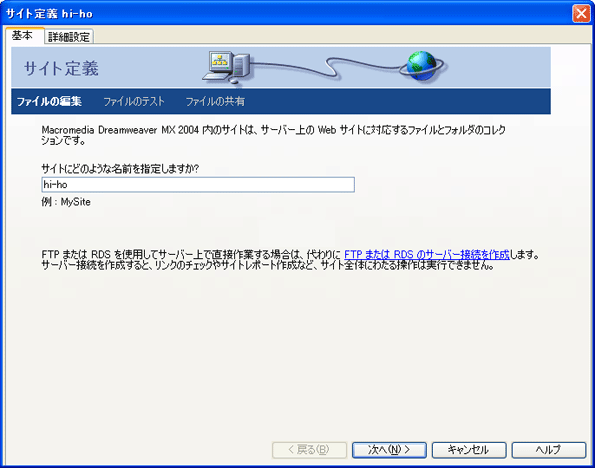
左上の「詳細設定」タブをクリックします。
4.表示された「詳細設定」の「リモート情報」の画面を、以下のように設定します。
※「リモート情報」以外の「カテゴリ」が表示されている場合、「リモート情報」を選択します。
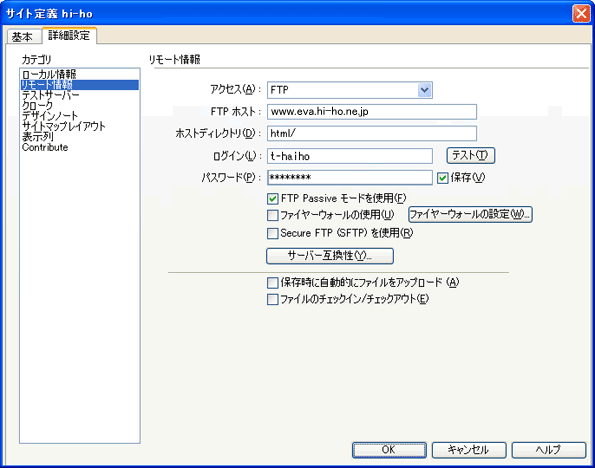
「リモート情報」の枠内
・「FTP Passive モードを使用(F)」: チェックする
設定しましたら「OK」ボタンをクリックして、サイト定義の画面を閉じてください。
アップロード
1.メニューバーの「ウインドウ(W)」から「ファイル(F)」を選択します。
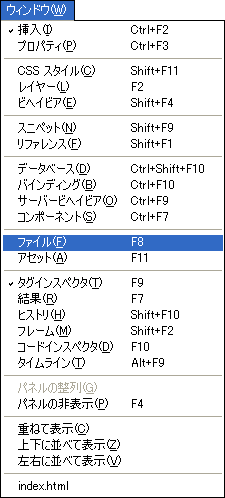
2.「ファイル」の画面が表示されます。
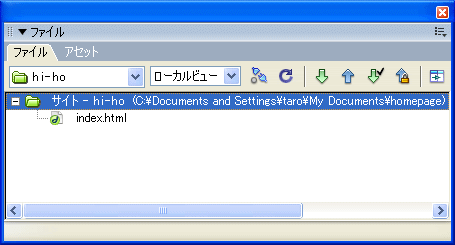
ツールバーにある「展開/折りたたむ」ボタン()をクリックします。
3 .「ファイル」の画面が展開され、「ローカルファイル」と「リモートサイト」が、左右に分割して表示されます。
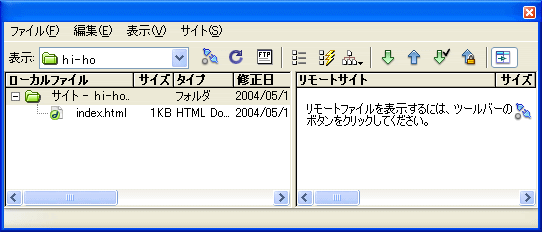
インターネットに接続した状態で、ツールバーにある「リモートサイトに接続」ボタン()をクリックします。
4.FTPサーバへの接続が成功すると、画面右側の「リモートサイト」にFTPサーバ内の情報が表示されます。
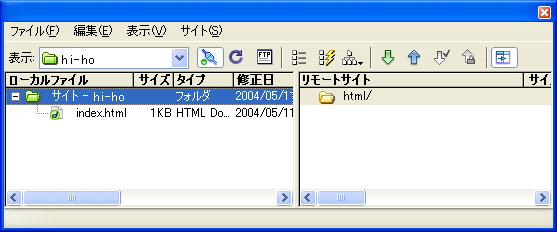
FTPサーバに接続されている状態では、ツールバーの「リモートホストに接続」ボタン()が「リモートホストから切断」()に変わります。
5.画面左側の「ローカルファイル」から、アップロードしたいファイルを選択します。
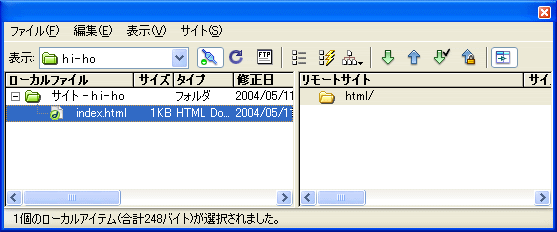
6.メニューバーの「サイト(S)」から「PUT(U)」を選択します。
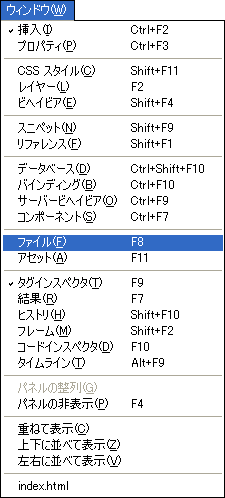
7.初期状態では、「依存ファイル」の画面が表示されます。
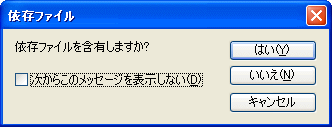
お好みに応じて選択します。
※依存ファイルとは、当該ファイルが参照する画像やリンクなどのファイルのことです。
くわしくはDreamweaverのヘルプをご覧ください。
8.アップロードが完了すると、画面右側の「リモートサイト」にアップロードしたファイル名が表示されます。
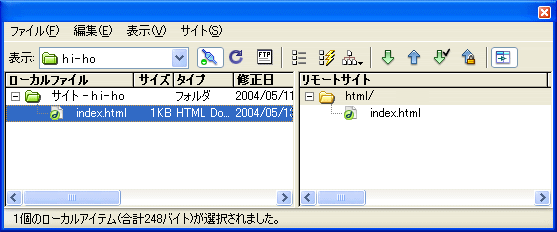
サーバとの接続を切断するには、ツールバーの「リモートホストから切断」ボタン()をクリックします。
以上で、ファイルのアップロードは完了です。
サーバにあるファイルを削除する方法
1.FTPサーバに接続している状態で、画面右側の「リモートサイト」から削除したいファイルを選択します。
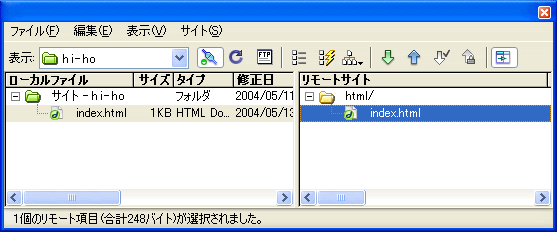
2.メニューバーの「ファイル(F)」から「削除(D)」を選択します。
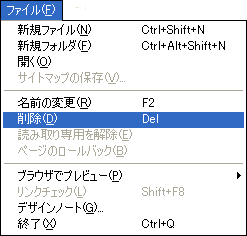
3.削除の確認画面が表示されます。
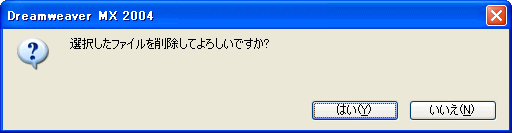
「はい(Y)」をクリックします。
4.画面右側の「リモートサイト」から、選択したファイルが削除されます。
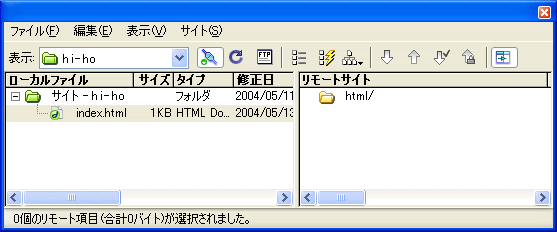
以上で、サーバにあるファイルの削除は完了です。
※ Macromedia Dreamweaver MX 2004 日本語版 バージョン 7.01にもとづいて説明しています。
※ 「」はメニュー項目等を表しています。[ ]はお客さまのユーザIDや設定によって変わるところです。
文中の例では、FTPログイン名が"お客様のユーザ名"、FTPサーバ名が"www.eva.hi-ho.ne.jp"として説明しています。
設定を行う前に
設定を行う前に、ご利用のFTPログイン名、FTPサーバ名、FTPパスワードを、あらかじめご用意ください。
お客さまがご利用のFTPログイン名、FTPサーバ名は、hi-hoサービスお申し込み時に電子メールにて送付される登録完了のお知らせに記載されています。
また、下記ページにてFTPログイン名、FTPサーバ名の確認や、FTPパスワードの変更を行うことが可能です。
※ hi-ho Webサービスは、お申し込みが必要なhi-ho接続会員さま向けのオプションサービスです。ご登録がお済みでないhi-ho接続会員さまは 「Webサービス利用申込」ページより、お申し込みください。
Webサービス利用申込
FTPの設定
1.Dreamweaver MX 2004 を起動します。
※設定によっては「Macromedia Dreamweav..」のようにアイコン名の後半が省略して表示されることがあります。
2.メニューバーの「サイト(S)」より「サイトの管理(M)...」を選択します。
3.「サイトの管理」が表示されます。右側の「新規作成(N)...」をクリックし、「サイト(S)」を選択します。
4.表示された「サイト定義」の「ファイルの編集」の画面を、以下のように設定します。
※ 「ファイルの編集」の画面が表示されない場合は、左上の「基本」タブをクリックしてください。
・「サイトにどのような名前を指定しますか?」: この設定の名前を入力 例) hi-ho
※ 任意の名前でも構いません。
入力しましたら、「次へ(N) >」ボタンをクリックします。
5.表示された「ファイルを編集中、パート2」の画面を、以下のように設定します。
・「ColdFusion、ASP.NET、ASP、JSP、PHP といったサーバーテクノロジを利用しますか?」: 「いいえ。サーバーテクノロジは利用しません。(O)」を選択
選択しましたら、「次へ(N) >」ボタンをクリックします。
6.表示された「ファイルを編集中、パート3」の画面を、以下のように設定します。
・「作業中のファイルの操作方法を選択してください。」: 「自分のマシンでローカルコピーを編集し、編集終了後にサーバーにアップロード(推奨)(E)」を選択
・「ファイルを格納する場所」: [パソコンのハードディスク上にある、自分のホームページを入れてある転送元フォルダ名] 例) C:\Document and settings\taro\My Documents\homepage\
※ボタンをクリックして、ダイアログから選択することもできます。
設定しましたら、「次へ(N) >」ボタンをクリックします。
7.表示された「ファイルの共有」の画面を、以下のように設定します。
・「リモートサーバーにはどのように接続していますか?」: 「FTP」を選択
・「Web サーバー のホスト名またはFTPアドレスを指定してください。」: ご利用のFTPサーバ名を入力
例) www.eva.hi-ho.ne.jp
・「ファイルはサーバー上のどのフォルダに保存しますか?(F)」: htmlと入力
・「FTP ログイン名を入力してください(L)」: ご利用のFTPログイン名を入力 例) t-haiho
・「FTPパスワードを入力してください(P)」: FTPパスワードを入力
・「Secure FTP (SFTP)を使用」: チェックしません
入力しましたら「接続テスト(T)」ボタンをクリックします。
8.接続テストの結果が表示されます。
「Macromedia Dreamweaver MX 2004 は Web サーバーに接続されました。」と表示されれば、テストは成功です。
その他のメッセージが表示された場合は、テストは失敗です。
「OK」ボタンをクリックし、「ファイルの共有」の画面に戻ります。
テストに失敗した場合は、設定内容を再確認してください。
なお、ルータ機能付きADSLモデムやブロードバンドルータなど、ルータ機器をご利用の場合は、追加設定が必要です。
くわしくは、後半の「補足説明」をご参照ください。
テストに成功しましたら、「次へ(N) >」ボタンをクリックします。
9.表示された「ファイルの共有、パート2」の画面を以下のように設定します。
・「共同で作業する者同士が同じファイルを二重に編集することがないようにファイルのチェックイン/チェックアウト機能を有効にしますか?」: 「チェックイン/チェックアウト機能を有効にしない(N)」を選択
選択しましたら「次へ(N) >」ボタンをクリックします。
10.「サマリー」の画面が表示されます。
表示された内容に間違いがなければ、「終了(D)」ボタンをクリックします。
※設定内容の修正したい場合は、「< 戻る(B)」ボタンを押して、該当項目を修正してください。
11.「サイトの管理」の画面が表示され、一覧に[hi-ho]が追加されます。
「終了」ボタンをクリックします。
補足説明
ルータ機能付きADSLモデムや、ブロードバンドルータをご利用の場合は、以下の設定もおこなってください。
1.メニューバーの「サイト(S)」より「サイトの管理(M)...」を選択します。
2.「サイトの管理」の画面が表示されます。
[hi-ho]を選択し、「編集(E)...」ボタンをクリックします。
3.「サイト定義」の「ファイルの編集」の画面が表示されます。
左上の「詳細設定」タブをクリックします。
4.表示された「詳細設定」の「リモート情報」の画面を、以下のように設定します。
※「リモート情報」以外の「カテゴリ」が表示されている場合、「リモート情報」を選択します。
「リモート情報」の枠内
・「FTP Passive モードを使用(F)」: チェックする
設定しましたら「OK」ボタンをクリックして、サイト定義の画面を閉じてください。
アップロード
1.メニューバーの「ウインドウ(W)」から「ファイル(F)」を選択します。
2.「ファイル」の画面が表示されます。
ツールバーにある「展開/折りたたむ」ボタン()をクリックします。
3 .「ファイル」の画面が展開され、「ローカルファイル」と「リモートサイト」が、左右に分割して表示されます。
インターネットに接続した状態で、ツールバーにある「リモートサイトに接続」ボタン()をクリックします。
4.FTPサーバへの接続が成功すると、画面右側の「リモートサイト」にFTPサーバ内の情報が表示されます。
FTPサーバに接続されている状態では、ツールバーの「リモートホストに接続」ボタン()が「リモートホストから切断」()に変わります。
5.画面左側の「ローカルファイル」から、アップロードしたいファイルを選択します。
6.メニューバーの「サイト(S)」から「PUT(U)」を選択します。
7.初期状態では、「依存ファイル」の画面が表示されます。
お好みに応じて選択します。
※依存ファイルとは、当該ファイルが参照する画像やリンクなどのファイルのことです。
くわしくはDreamweaverのヘルプをご覧ください。
8.アップロードが完了すると、画面右側の「リモートサイト」にアップロードしたファイル名が表示されます。
サーバとの接続を切断するには、ツールバーの「リモートホストから切断」ボタン()をクリックします。
以上で、ファイルのアップロードは完了です。
サーバにあるファイルを削除する方法
1.FTPサーバに接続している状態で、画面右側の「リモートサイト」から削除したいファイルを選択します。
2.メニューバーの「ファイル(F)」から「削除(D)」を選択します。
3.削除の確認画面が表示されます。
「はい(Y)」をクリックします。
4.画面右側の「リモートサイト」から、選択したファイルが削除されます。
以上で、サーバにあるファイルの削除は完了です。
カテゴリ


