FAQ
キーワードから探す
カテゴリから探す
Q-8. 電子署名の確認について Becky!へのS/MIME機能追加・証明書インストール方法
A.
【S/MIME機能を追加する】
※Becky!は電子署名を確認するためのS/MIMEに対応しておりません。
対応させるためには、以下の設定が必要となります。
1. 「Becky! S/MIME plug-in」をこちらからインストールしてください。
以下のウィンドウが表示されたら、「保存」ボタンを選択します。
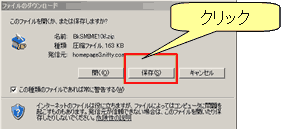
2. .『名前を付けて保存』の画面で保存先を指定し、「保存」ボタンを選択してください。
※以降は、デスクトップに保存する場合の説明になります。
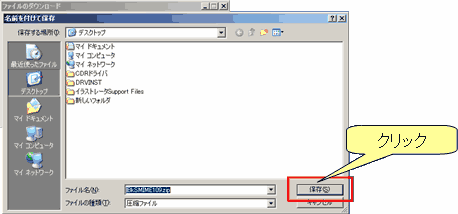
3. 「BkSMIME109」という名前の圧縮ファイルがデスクトップに保存されますので、
ダブルクリックしてください。
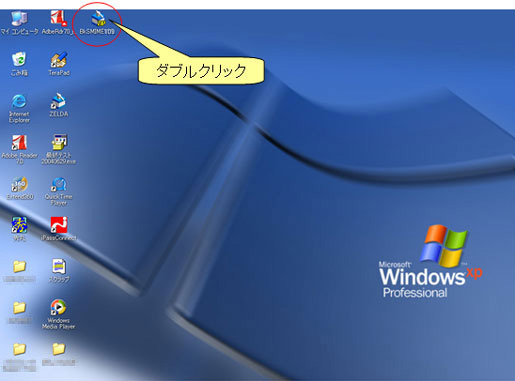
4. ファイルが自動解凍されて「BkSMIME」というファイル名が表示されます。
ダブルクリックしてファイルを開いてください。
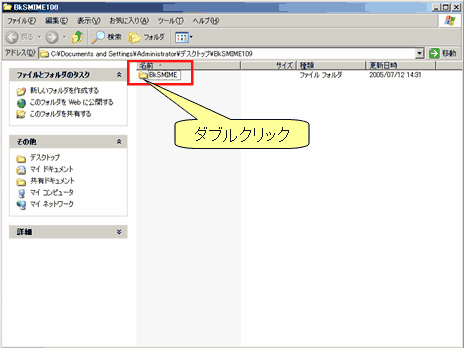
5. 「BkSMIME.dll」と「BkSMIME-j.txt」という名前のファイルが表示されます。
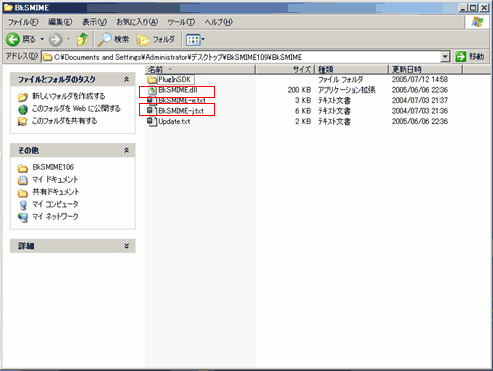
6. Becky!の以下のいずれかのフォルダに、
「BkSMIME.dll」と「BkSMIME-j.txt」のファイルをコピーします。
※両方のフォルダへのインストールは避けてください。必ずいずれかのみにインストールしてください。
※「BkSMIME-j.txt」は、別ファイル「BkSMIME-e.txt」とお間違えにならないようご注意ください。
[Becky!のプログラムがインストールされているフォルダ]\PlugIns\
(例:C:\Program Files\RimArts\Becky!\PlugIns\)
・・・ 同じパソコンでBecky!を利用する全ユーザーが
S/MIME プラグインをご利用いただけるようになります。
[Becky!のデータフォルダ]\PlugIns\
(例:C:\Becky!\UserName\PlugIns\)
・・・ そのデータフォルダの利用ユーザーのみが
S/MIME プラグインをご利用いただけるようになります。
7. Becky!を起動すると、以下のようにS/MIME プラグインを導入してもよいかどうか尋ねられますので、
「OK」をクリックしてください。
※プラグインを導入するかどうか尋ねてこない場合は、正しくインストールされていない可能性があります。
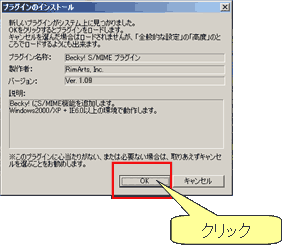
8. プラグインを有効にするため、Becky!で以下の設定を行ってください。
上部のメニューより「ツール」を選択
「全般的な設定」を選択
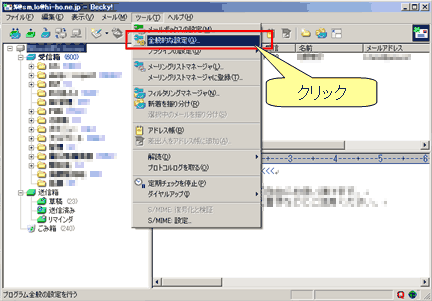
9. 以下の画面が表示されますので、「高度」のタブを選択してください。
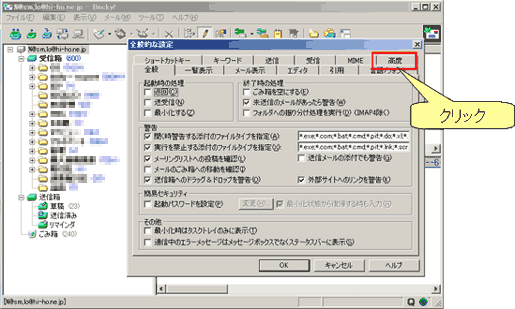
10. 以下の画面に切り替わったら、「プラグイン」ボタンをクリックしてください。
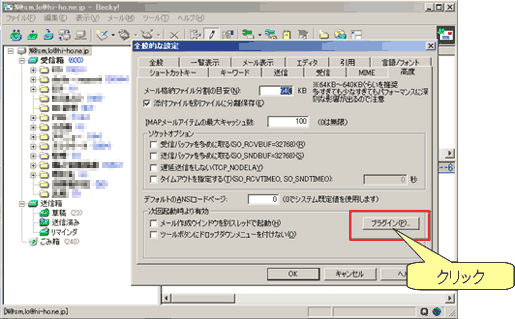
11. 『プラグインの選択』のウィンドウが表示されます。
「BKSMIME.DLL/Becky! S/MIME プラグイン Ver.1.09」にチェックが
入っていることを確認いただければ、設定完了です。
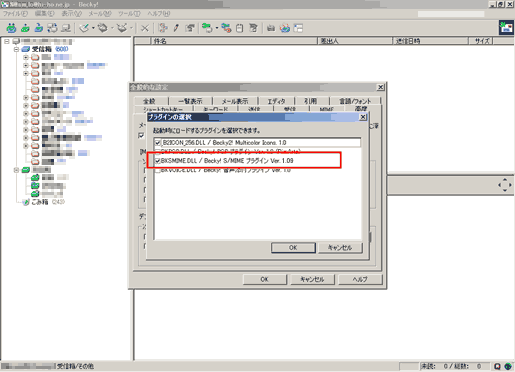
※入っていない場合は、チェックを入れて「OK」ボタンをクリックしてください。、
設定変更を有効にするため、その後はBecky!を再起動してください。
【証明書のインストールを行う】
1. 受信トレイで対象メール(例:hi-ho Shop News)を選択すると、
メール本文の中に「smine1.p7s」という名前の添付ファイルが付いているように見えます。
これをダブルクリックしてください。
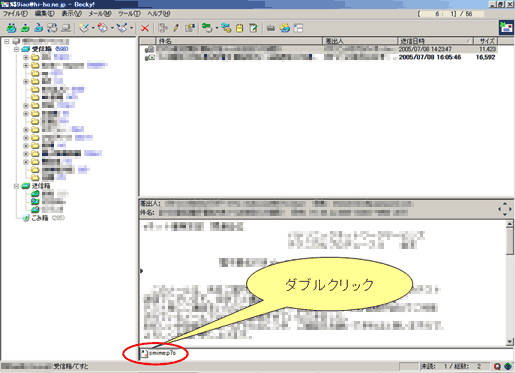
2. 以下のウィンドウが表示されます。
左側に表示されているフォルダをダブルクリックしてください。
画像13
3. 「証明書」というフォルダが表示されます。
これをダブルクリックしてください。
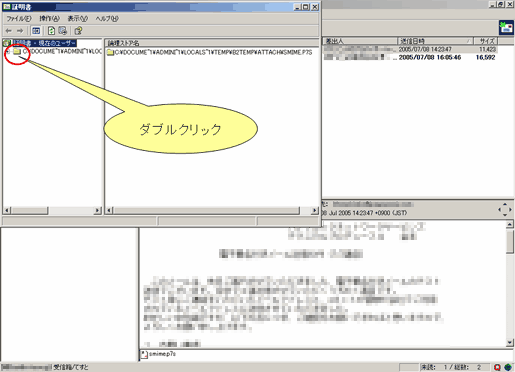
4. 右側に表示される「VeriSign Class 3 Organizational CA」をダブルクリックしてください。
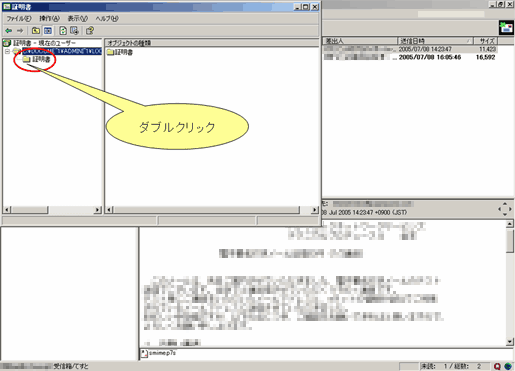
5. 『証明書』のウィンドウが表示されますので、「証明書のインストール」ボタンを選択してください。
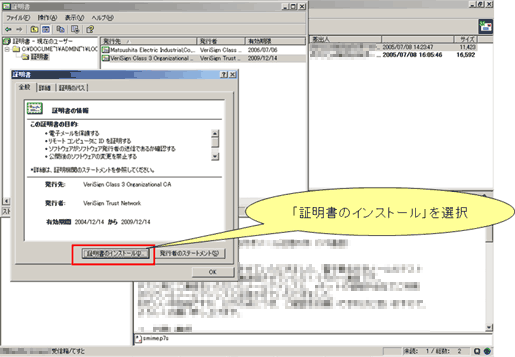
6. 『証明書のインポートウィザード』のウィンドウが表示されますので、「次へ」ボタンを選択してください。
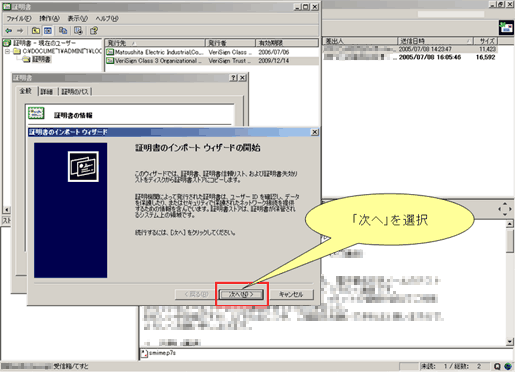
7. 「証明書の種類に基づいて、自動的に証明書ストアを選択する」にチェックが入っていますので、
そのまま「次へ」ボタンを選択してください。
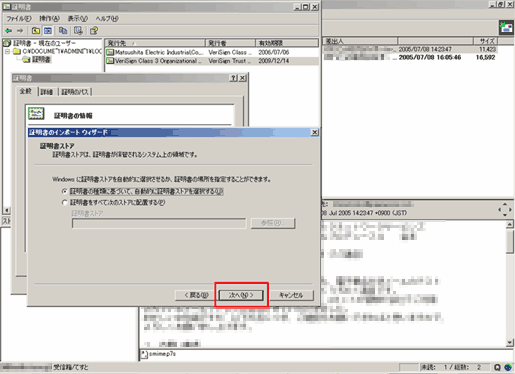
8. 証明書のインポート ウィザード完了画面が表示されるので、「完了」ボタンを選択してください。
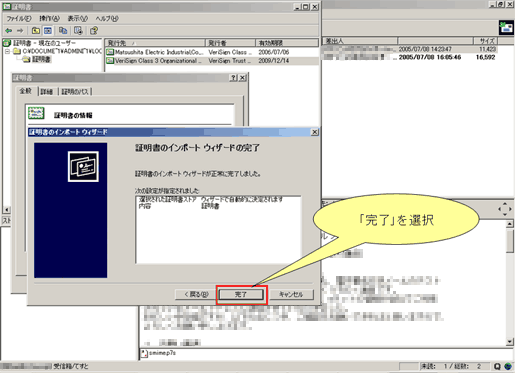
9. 「正しくインポートされました」と表示されますので、「OK」ボタンを選択してください。
また、『証明書』のウィンドウにおいても「OK」ボタンを選択し、ウィンドウを閉じてください。
これで証明書のインストール完了です。
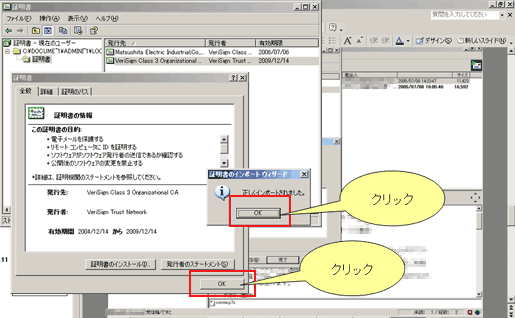
引き続き、電子署名を確認する方法はこちら>>
【S/MIME機能を追加する】
※Becky!は電子署名を確認するためのS/MIMEに対応しておりません。
対応させるためには、以下の設定が必要となります。
1. 「Becky! S/MIME plug-in」をこちらからインストールしてください。
以下のウィンドウが表示されたら、「保存」ボタンを選択します。
2. .『名前を付けて保存』の画面で保存先を指定し、「保存」ボタンを選択してください。
※以降は、デスクトップに保存する場合の説明になります。
3. 「BkSMIME109」という名前の圧縮ファイルがデスクトップに保存されますので、
ダブルクリックしてください。
4. ファイルが自動解凍されて「BkSMIME」というファイル名が表示されます。
ダブルクリックしてファイルを開いてください。
5. 「BkSMIME.dll」と「BkSMIME-j.txt」という名前のファイルが表示されます。
6. Becky!の以下のいずれかのフォルダに、
「BkSMIME.dll」と「BkSMIME-j.txt」のファイルをコピーします。
※両方のフォルダへのインストールは避けてください。必ずいずれかのみにインストールしてください。
※「BkSMIME-j.txt」は、別ファイル「BkSMIME-e.txt」とお間違えにならないようご注意ください。
[Becky!のプログラムがインストールされているフォルダ]\PlugIns\
(例:C:\Program Files\RimArts\Becky!\PlugIns\)
・・・ 同じパソコンでBecky!を利用する全ユーザーが
S/MIME プラグインをご利用いただけるようになります。
[Becky!のデータフォルダ]\PlugIns\
(例:C:\Becky!\UserName\PlugIns\)
・・・ そのデータフォルダの利用ユーザーのみが
S/MIME プラグインをご利用いただけるようになります。
7. Becky!を起動すると、以下のようにS/MIME プラグインを導入してもよいかどうか尋ねられますので、
「OK」をクリックしてください。
※プラグインを導入するかどうか尋ねてこない場合は、正しくインストールされていない可能性があります。
8. プラグインを有効にするため、Becky!で以下の設定を行ってください。
上部のメニューより「ツール」を選択
「全般的な設定」を選択
9. 以下の画面が表示されますので、「高度」のタブを選択してください。
10. 以下の画面に切り替わったら、「プラグイン」ボタンをクリックしてください。
11. 『プラグインの選択』のウィンドウが表示されます。
「BKSMIME.DLL/Becky! S/MIME プラグイン Ver.1.09」にチェックが
入っていることを確認いただければ、設定完了です。
※入っていない場合は、チェックを入れて「OK」ボタンをクリックしてください。、
設定変更を有効にするため、その後はBecky!を再起動してください。
【証明書のインストールを行う】
1. 受信トレイで対象メール(例:hi-ho Shop News)を選択すると、
メール本文の中に「smine1.p7s」という名前の添付ファイルが付いているように見えます。
これをダブルクリックしてください。
2. 以下のウィンドウが表示されます。
左側に表示されているフォルダをダブルクリックしてください。
画像13
3. 「証明書」というフォルダが表示されます。
これをダブルクリックしてください。
4. 右側に表示される「VeriSign Class 3 Organizational CA」をダブルクリックしてください。
5. 『証明書』のウィンドウが表示されますので、「証明書のインストール」ボタンを選択してください。
6. 『証明書のインポートウィザード』のウィンドウが表示されますので、「次へ」ボタンを選択してください。
7. 「証明書の種類に基づいて、自動的に証明書ストアを選択する」にチェックが入っていますので、
そのまま「次へ」ボタンを選択してください。
8. 証明書のインポート ウィザード完了画面が表示されるので、「完了」ボタンを選択してください。
9. 「正しくインポートされました」と表示されますので、「OK」ボタンを選択してください。
また、『証明書』のウィンドウにおいても「OK」ボタンを選択し、ウィンドウを閉じてください。
これで証明書のインストール完了です。
引き続き、電子署名を確認する方法はこちら>>
カテゴリ
関連するFAQ


