FAQ
キーワードから探す
カテゴリから探す
Q-1. Mail 1.3
A.
※ 本ページは、「メールアカウント変更サービス」ご利用後の、メールソフトの設定変更について説明しています。
※ 「メールアカウント変更サービス」については、下記のリンクをご参照ください。
- メールアカウント変更
※ Mac OS X Version 10.3にもとづいて説明しています
※「」はメニュー項目等を表しています。[]はお客さまのIDや設定によって変わるところです。
文中の例では、電子メールアドレスが"t-haiho@sum.hi-ho.ne.jp"として説明しています。
hi-hoでは、"t-haiho"の部分をメールアカウント、"sum"の部分をサブドメインとよびます。
変更をおこなう前に
● 新規設定は別のページをご確認ください。
新しくメールアドレスの利用設定をする場合、もしくは設定を見直したい場合には、下記のリンクをご参照ください。
設定方法(Macintosh)
「メールアドレス変更サービス」の設定変更
1.Dockから「Mail」を起動します。
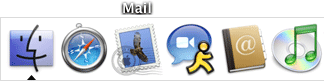
※ Dockに「Mail」がない場合は、「アプリケーション」から「Mail」を起動します。
2.Mail の画面が表示されます。メニューバーの「Mail」から「環境設定...」を選択します。
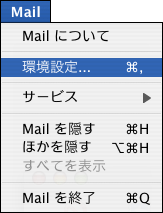
3.表示された画面から「アカウント」ボタンをクリックします。
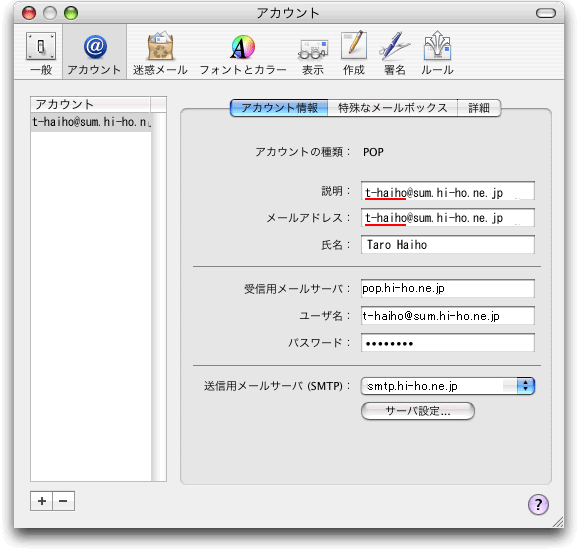
※ 画面内の赤線は変更箇所です。新メールアドレスがt-haiho@sum.hi-ho.ne.jpを例としています。
左側の「アカウント」の枠内に、アカウントが表示されています。
※ 複数のアカウントが存在する場合は、該当するアカウントを選択します。
右側の「アカウント情報」をクリックして、以下のように設定します。
・「説明:」: 必要に応じて変更 例) t-haiho@sum.hi-ho.ne.jp
※ メールアドレスにしている場合は、ご利用になるメールアドレスに変更することをお勧めします。
・「メールアドレス:」: ご利用になるメールアドレスに変更 例) t-haiho@sum.hi-ho.ne.jp
・「ユーザ名:」: ご利用になるメールアドレスの[メールユーザ名] に変更 例) t-haiho
※ メールアドレスの@より前の部分のみ、ご入力ください。
設定しましたら、左上のクローズボタン( )をクリックします。
)をクリックします。
4.「変更内容を保存」の画面が表示されます。

「保存」をクリックします。
以上で、「メールアドレス変更サービス」の設定変更は完了です。
※ 本ページは、「メールアカウント変更サービス」ご利用後の、メールソフトの設定変更について説明しています。
※ 「メールアカウント変更サービス」については、下記のリンクをご参照ください。
- メールアカウント変更
※ Mac OS X Version 10.3にもとづいて説明しています
※「」はメニュー項目等を表しています。[]はお客さまのIDや設定によって変わるところです。
文中の例では、電子メールアドレスが"t-haiho@sum.hi-ho.ne.jp"として説明しています。
hi-hoでは、"t-haiho"の部分をメールアカウント、"sum"の部分をサブドメインとよびます。
変更をおこなう前に
● 新規設定は別のページをご確認ください。
新しくメールアドレスの利用設定をする場合、もしくは設定を見直したい場合には、下記のリンクをご参照ください。
設定方法(Macintosh)
「メールアドレス変更サービス」の設定変更
1.Dockから「Mail」を起動します。
※ Dockに「Mail」がない場合は、「アプリケーション」から「Mail」を起動します。
2.Mail の画面が表示されます。メニューバーの「Mail」から「環境設定...」を選択します。
3.表示された画面から「アカウント」ボタンをクリックします。
※ 画面内の赤線は変更箇所です。新メールアドレスがt-haiho@sum.hi-ho.ne.jpを例としています。
左側の「アカウント」の枠内に、アカウントが表示されています。
※ 複数のアカウントが存在する場合は、該当するアカウントを選択します。
右側の「アカウント情報」をクリックして、以下のように設定します。
・「説明:」: 必要に応じて変更 例) t-haiho@sum.hi-ho.ne.jp
※ メールアドレスにしている場合は、ご利用になるメールアドレスに変更することをお勧めします。
・「メールアドレス:」: ご利用になるメールアドレスに変更 例) t-haiho@sum.hi-ho.ne.jp
・「ユーザ名:」: ご利用になるメールアドレスの[メールユーザ名] に変更 例) t-haiho
※ メールアドレスの@より前の部分のみ、ご入力ください。
設定しましたら、左上のクローズボタン(
4.「変更内容を保存」の画面が表示されます。
「保存」をクリックします。
以上で、「メールアドレス変更サービス」の設定変更は完了です。
関連するFAQ


