FAQ
キーワードから探す
カテゴリから探す
Q-2. メール設定:Mac版Thunderbird
A.
メールアカウントの設定方法について説明します。
目次
はじめにお読みください
メールアドレスの新規設定方法
設定内容の確認・変更方法
メールの送受信方法
参考:メールサーバー・ポート番号情報(別ページへのリンク)
はじめにお読みください
メールソフトの利用・設定に関する詳細は、メールソフトの提供者へお問合せください(hi-hoではメールソフトの利用・設定に関する詳細はお答えすることができません)。
メールソフトのバージョンアップ等により実際の画面が本ページの内容と異なる場合がございます。あらかじめご了承ください。
説明の都合上、「」はメニュー項目やボタン、[]はお客様のIDや設定によって変わる項目を示しています。
メールアドレスについて以下のような用語を使用します。
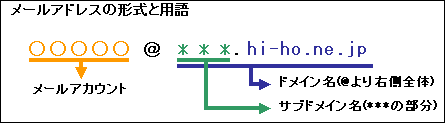
メールアドレスの新規設定方法
(1) 「スタート」ボタン、もしくはデスクトップよりThunderbirdを起動してください。

○初回起動の場合
→(2)へ進んでください。
○2回目以降の起動の場合
以下の手順でクリックすることで、メールアカウントの設定を開始することが
できます。→(4)へ進んでください。
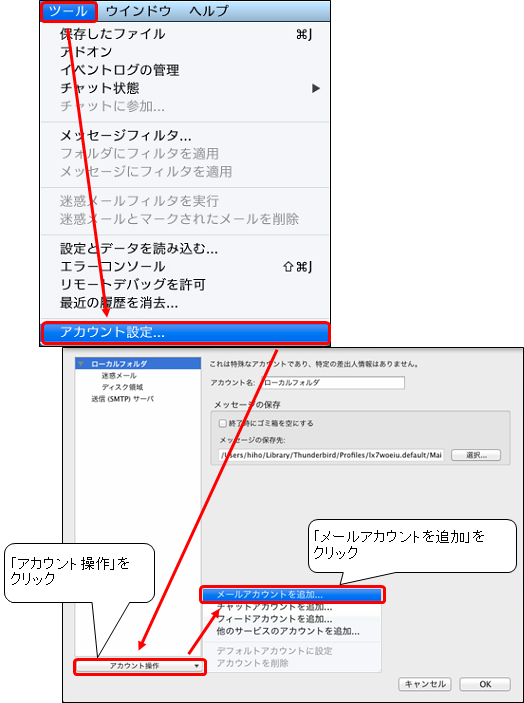
(2) システム統合画面が表示されます。(初回起動のみ)
お客様の状況に合わせて適宜チェックし、「OK」をクリックしてください。
※ Thunderbirdを普段使うメールソフトとして利用する場合は、以下のようにチェックしてください。
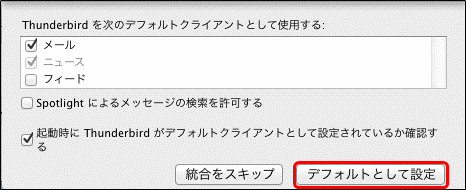
(3) 以下の画面が表示されますが、hi-hoのメールアドレスを利用するので
検索はせず「メールアカウントを設定する」をクリックしてください。
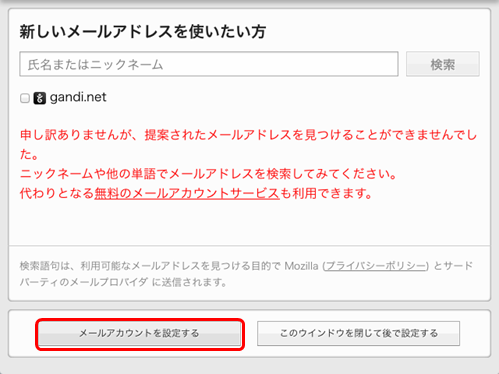
(4) メールアカウント設定画面です。
名前、メールアドレス、メールパスワードを記入し「続ける」をクリックしてください。
(例:t-haiho@sky.hi-ho.ne.jpの場合)
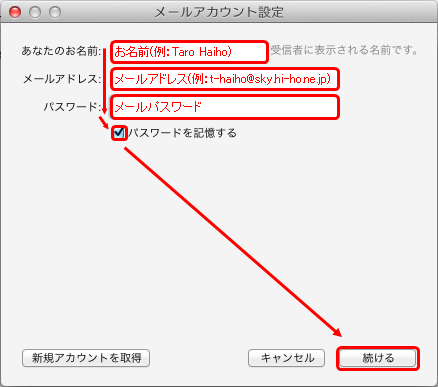
(5) サーバーを自動的に検索しに行きますが、時間がかかるため「手動設定」を
クリックしてください。
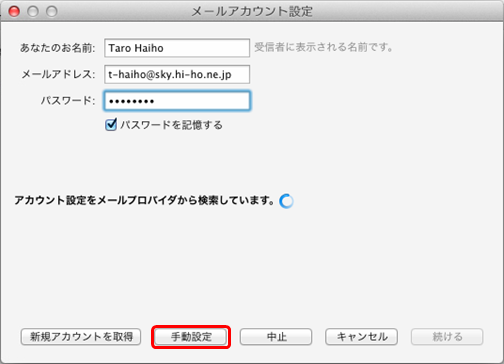
(6) メールアカウント設定画面(次画面)です。
受信サーバー、送信サーバーの「サーバーのホスト名」「ポート番号」「認証方式」と
「ユーザー名」を入力して、「再テスト」をクリックしてください。
※インターネットに接続されていない場合はキャンセルをクリックし、インターネット接続後
再度やり直してください。
(例:t-haiho@sky.hi-ho.ne.jpの場合)
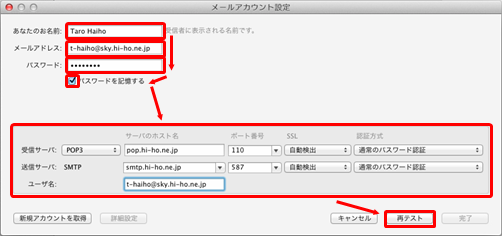
・ あなたのお名前
メールの差出人(From)に表示される名前です。(例:Taro Haiho)
・ メールアドレス
hi-hoより発行されたメールアドレスを記入してください。
・ パスワード
メールパスワードを記入してください。
・ 受信サーバ
- 「POP3」を選択してください。
- サーバーのホスト名は「pop.hi-ho.ne.jp」を選択してください。
- ポート番号は「110」を選択してください。
- SSL欄は「自動検出」のままで結構です。
- 認証方式「通常のパスワード認証」を選択してください。
・ 送信サーバ
- サーバーのホスト名は「smtp.hi-ho.ne.jp」を選択してください。
- ポート番号は「587」を選択してください。
- SSL欄は「自動検出」のままで結構です。
- 認証方式「通常のパスワード認証」を選択してください。
(7) テストが無事に完了すると、「完了」ボタンがクリック出来るようになります。
「完了」ボタンを押してください。
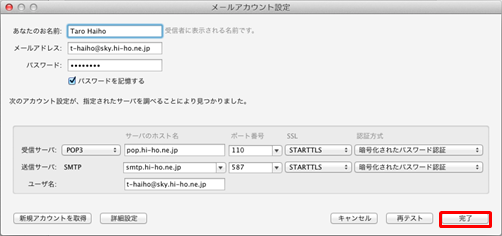
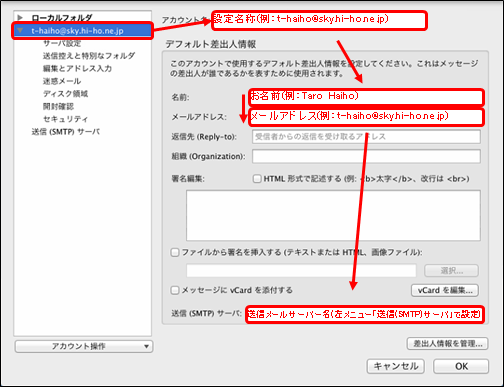
○サーバー設定
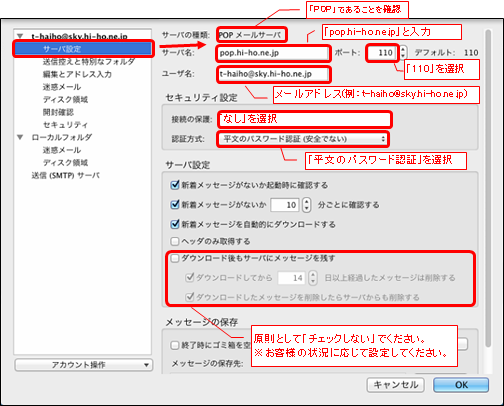
○編集とアドレス入力
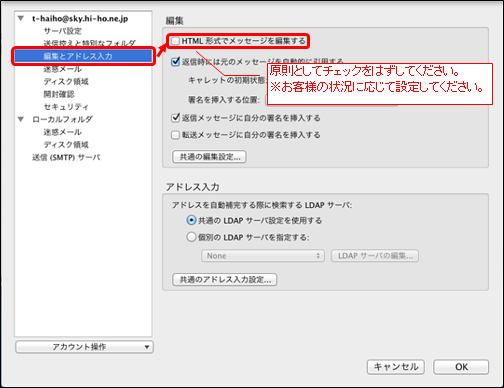
○開封確認
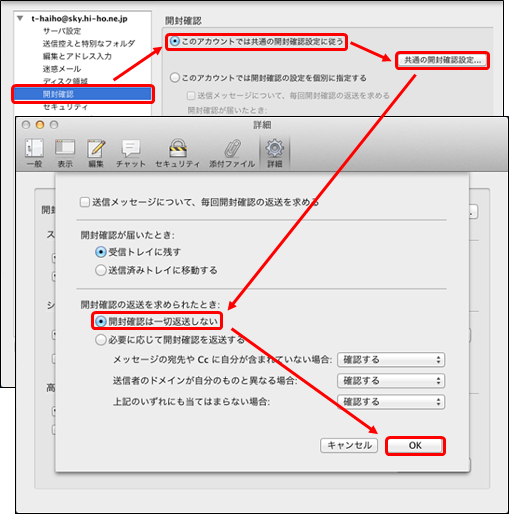
○送信(SMTP)サーバ
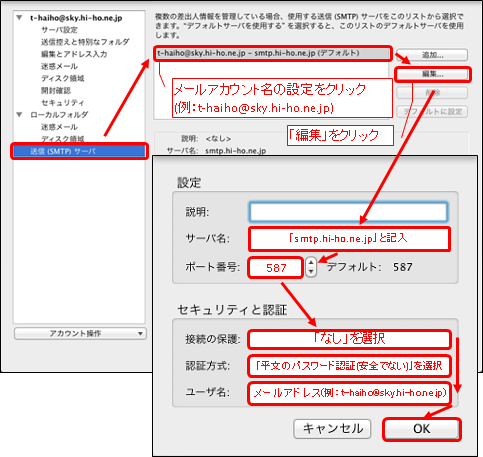
(3) アカウント設定を確認が終了しましたら「OK」を押してウィンドウをとじてください。
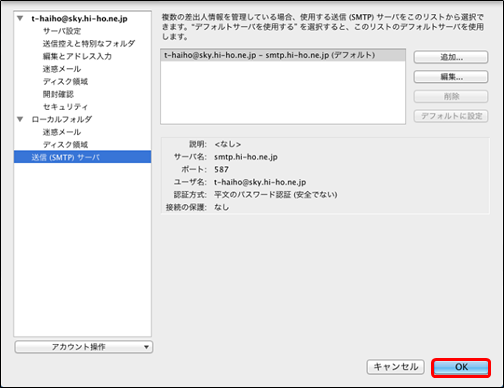
以上で設定内容の確認・変更方法は終了です。お疲れ様でした。
メールの送受信方法
【メールの送信方法】
(1) Thunderbirdを起動してください。
(2) メールウインドウの以下の部分をクリックしてください。
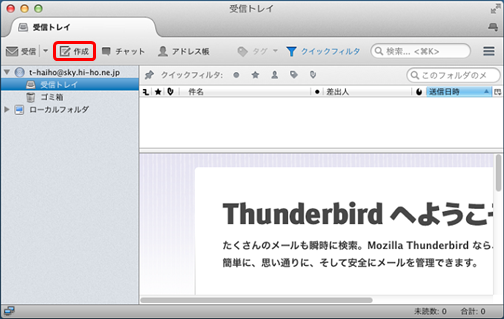
(3) 新しいメールを作成する画面が表示されますので、以下のように入力します。
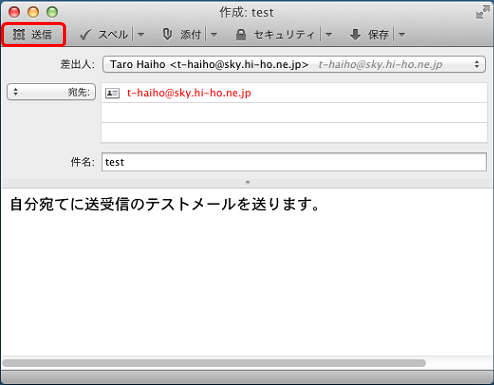
・差出人
hi-hoのメールアドレスになっている事を確認してください。
・宛先
送り先の電子メールアドレスを入力します 例) t-haiho@sky.hi-ho.ne.jp
※例では自分宛にテストメールを送付しています。
・件名
メールの題名を入力します
・一番下のスペース
メールの本文を書きます
入力しましたら以下ボタンをクリックしてください。

以上でメールの送信は完了です。
【メールの受信方法】
(1) メールウィンドウの以下ボタンをクリックしてください。
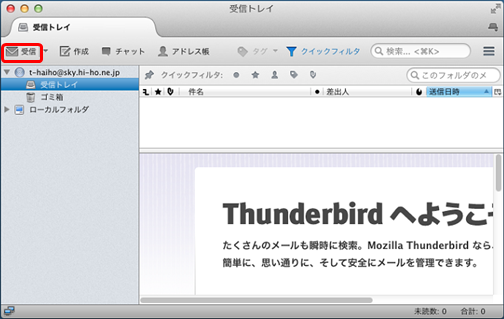
(2) メールが受信されるので、左側の一覧から該当のメールをクリックすると閲覧できます。
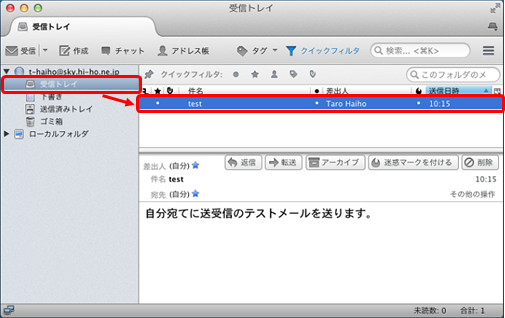
送受信方法は以上です。お疲れ様でした。
メールアカウントの設定方法について説明します。
目次
はじめにお読みください
メールアドレスの新規設定方法
設定内容の確認・変更方法
メールの送受信方法
参考:メールサーバー・ポート番号情報(別ページへのリンク)
はじめにお読みください
メールソフトの利用・設定に関する詳細は、メールソフトの提供者へお問合せください(hi-hoではメールソフトの利用・設定に関する詳細はお答えすることができません)。
メールソフトのバージョンアップ等により実際の画面が本ページの内容と異なる場合がございます。あらかじめご了承ください。
説明の都合上、「」はメニュー項目やボタン、[]はお客様のIDや設定によって変わる項目を示しています。
メールアドレスについて以下のような用語を使用します。
メールアドレスの新規設定方法
(1) 「スタート」ボタン、もしくはデスクトップよりThunderbirdを起動してください。
○初回起動の場合
→(2)へ進んでください。
○2回目以降の起動の場合
以下の手順でクリックすることで、メールアカウントの設定を開始することが
できます。→(4)へ進んでください。
(2) システム統合画面が表示されます。(初回起動のみ)
お客様の状況に合わせて適宜チェックし、「OK」をクリックしてください。
※ Thunderbirdを普段使うメールソフトとして利用する場合は、以下のようにチェックしてください。
(3) 以下の画面が表示されますが、hi-hoのメールアドレスを利用するので
検索はせず「メールアカウントを設定する」をクリックしてください。
(4) メールアカウント設定画面です。
名前、メールアドレス、メールパスワードを記入し「続ける」をクリックしてください。
(例:t-haiho@sky.hi-ho.ne.jpの場合)
(5) サーバーを自動的に検索しに行きますが、時間がかかるため「手動設定」を
クリックしてください。
(6) メールアカウント設定画面(次画面)です。
受信サーバー、送信サーバーの「サーバーのホスト名」「ポート番号」「認証方式」と
「ユーザー名」を入力して、「再テスト」をクリックしてください。
※インターネットに接続されていない場合はキャンセルをクリックし、インターネット接続後
再度やり直してください。
(例:t-haiho@sky.hi-ho.ne.jpの場合)
・ あなたのお名前
メールの差出人(From)に表示される名前です。(例:Taro Haiho)
・ メールアドレス
hi-hoより発行されたメールアドレスを記入してください。
・ パスワード
メールパスワードを記入してください。
・ 受信サーバ
- 「POP3」を選択してください。
- サーバーのホスト名は「pop.hi-ho.ne.jp」を選択してください。
- ポート番号は「110」を選択してください。
- SSL欄は「自動検出」のままで結構です。
- 認証方式「通常のパスワード認証」を選択してください。
・ 送信サーバ
- サーバーのホスト名は「smtp.hi-ho.ne.jp」を選択してください。
- ポート番号は「587」を選択してください。
- SSL欄は「自動検出」のままで結構です。
- 認証方式「通常のパスワード認証」を選択してください。
(7) テストが無事に完了すると、「完了」ボタンがクリック出来るようになります。
「完了」ボタンを押してください。
(8) メールサーバーの証明書の確認画面です
「セキュリティーの例外を承認」をクリックしてください。
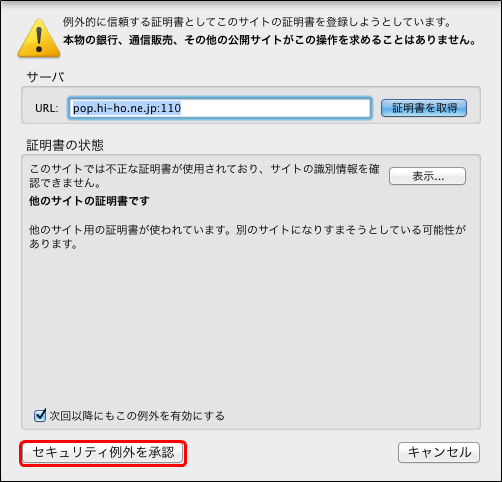
以上で新規設定は終了です。お疲れ様でした。
設定内容の確認・変更方法
(1) Mailの起動直後の画面にて「ツール」→「アカウント設定」の順にクリックしてください。
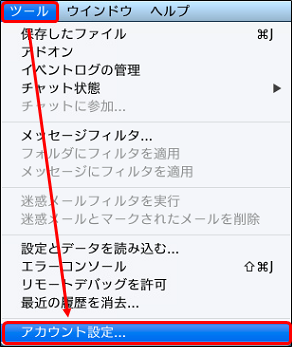
(2) アカウント設定画面の設定例です。(例:t-haiho@sky.hi-ho.ne.jpの場合)
○アカウント設定のトップ画面
「セキュリティーの例外を承認」をクリックしてください。
以上で新規設定は終了です。お疲れ様でした。
設定内容の確認・変更方法
(1) Mailの起動直後の画面にて「ツール」→「アカウント設定」の順にクリックしてください。
(2) アカウント設定画面の設定例です。(例:t-haiho@sky.hi-ho.ne.jpの場合)
○アカウント設定のトップ画面
○サーバー設定
○編集とアドレス入力
○開封確認
○送信(SMTP)サーバ
(3) アカウント設定を確認が終了しましたら「OK」を押してウィンドウをとじてください。
以上で設定内容の確認・変更方法は終了です。お疲れ様でした。
メールの送受信方法
【メールの送信方法】
(1) Thunderbirdを起動してください。
(2) メールウインドウの以下の部分をクリックしてください。
(3) 新しいメールを作成する画面が表示されますので、以下のように入力します。
・差出人
hi-hoのメールアドレスになっている事を確認してください。
・宛先
送り先の電子メールアドレスを入力します 例) t-haiho@sky.hi-ho.ne.jp
※例では自分宛にテストメールを送付しています。
・件名
メールの題名を入力します
・一番下のスペース
メールの本文を書きます
入力しましたら以下ボタンをクリックしてください。
以上でメールの送信は完了です。
【メールの受信方法】
(1) メールウィンドウの以下ボタンをクリックしてください。
(2) メールが受信されるので、左側の一覧から該当のメールをクリックすると閲覧できます。
送受信方法は以上です。お疲れ様でした。
カテゴリ


