FAQ
キーワードから探す
カテゴリから探す
Q-7. メール設定:Windows Live メール 2012 / 2011
A.
メールアカウントの設定方法について説明します。
!!ご注意ください!!
■関連情報(マイクロソフト社ホームページ)
Windows Essentials 2012 リリース ノート
目次
・はじめにお読みください
・メールアドレスの新規設定方法
・設定内容の確認・変更方法
・メールの送受信方法
・参考:メールサーバー・ポート番号情報(別ページへのリンク)
はじめにお読みください
・メールソフトの利用・設定に関する詳細は、メールソフトの提供者へお問合せください(hi-hoではメールソフトの利用・設定に関する詳細はお答えすることができません)。
・メールソフトのバージョンアップ等により実際の画面が本ページの内容と異なる場合がございます。あらかじめご了承ください。
・説明の都合上、「」はメニュー項目やボタン、[]はお客様のIDや設定によって変わる項目を示しています。
・メールアドレスについて以下のような用語を使用します。
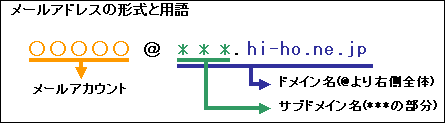
メールアドレスの新規設定方法
(1) スタートボタン( )から「すべてのプログラム」→「Windows Live メール」の順に選択します。
)から「すべてのプログラム」→「Windows Live メール」の順に選択します。

(2) 【「受信トレイ」の画面が表示された場合】
→設定を確認するアカウントを選択して、「プロパティ」をクリックします。
【自分の電子メール アカウントを追加する」の画面が表示された場合】
→(4)へ進んでください。
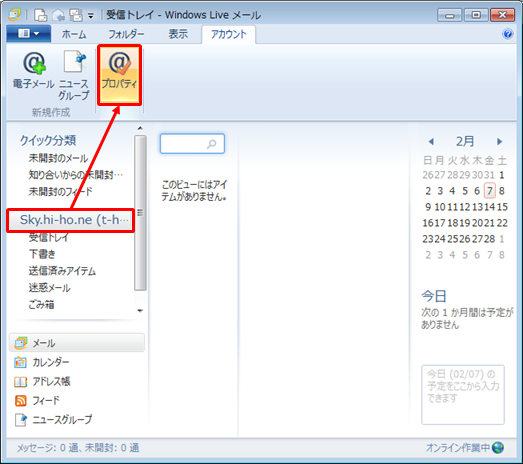
(3) メニュー バーの「アカウント」を選択し、「電子メール」をクリックします
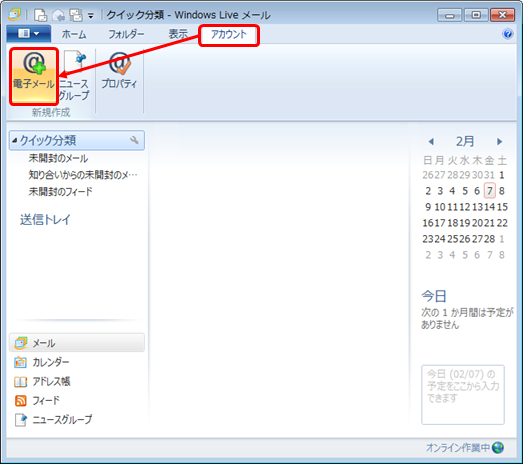
(4) 「自分の電子メール アカウントを追加する」の画面で、以下のように設定してください。
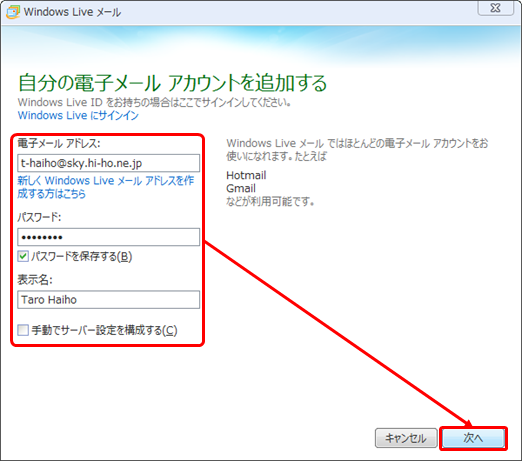
・電子メール アドレス
メールアドレスを入力します 例) t-haiho@sky.hi-ho.ne.jp
・パスワード
メールアドレスパスワードを入力します
※セキュリティ保護のため、パスワードは ( ● ) で表示されます。
※ 初期パスワードはhi-hoより送付の「登録情報」に記載されております。
・表示名
名前をローマ字で入力します 例) Taro Haiho
・手動でサーバー設定を構成する(C)
チェックは不要です
(5) 「電子メールサーバの情報について」の画面では以下のように設定し、「次へ(N)」をクリックしてください。

■受信サーバー情報
・サーバーの種類
POPを選択してください
・サーバーのアドレス
pop.hi-ho.ne.jpと入力してください
・ポート
110と入力してください
・セキュリティで保護された接続(SSL)が必要(R)
チェックをはずしてください
■送信サーバー情報
・サーバーのアドレス
smtp.hi-ho.ne.jpと入力してください
・ポート
587と入力してください
・認証が必要(A)
チェックを入れてください
(6) 「電子メール アカウントが追加されました」の画面で、「完了(F)」をクリックします
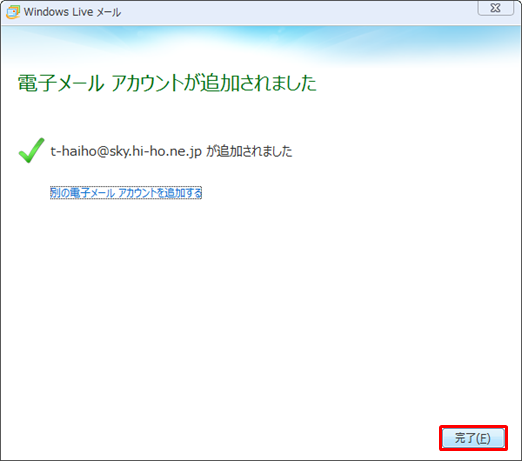
(7) 「受信トレイ」の画面で、設定を確認するアカウントを選択して、「プロパティ」をクリックします
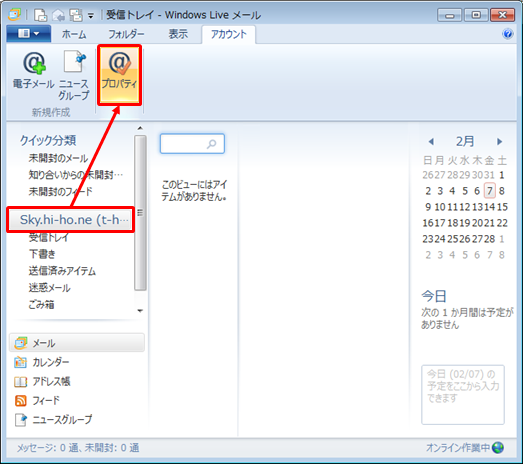
(8) 表示された画面で「全般」タブを選択し、以下のように設定します。
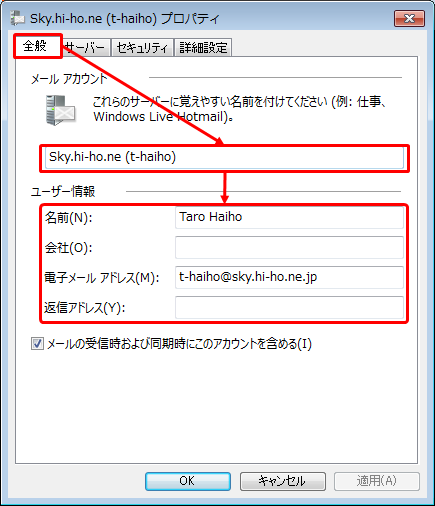
■メールアカウント
上図ではメールソフト標準(デフォルト)の表記となります(t-haiho@sky.hi-ho.ne.jpの場合)。本設定のわかりやすい名称を自由に設定出来ます。 (例: hi-hoメール など)
■ユーザー情報
・名前(N)
名前をローマ字で入力します 例) Taro Haiho
・電子メールアドレス(M)
メールアドレが入力します 例) t-haiho@sky.hi-ho.ne.jp
・会社(O)
必要に応じて入力します ※ 個人で使用する場合は空欄にします
・返信アドレス(Y)
通常は空白のままにします
※電子メールアドレスで設定したアドレスとは別のアドレスに
返信してもらいたい場合な どに設定します。
(9) 「サーバー」タブを選択して、以下のように設定します。
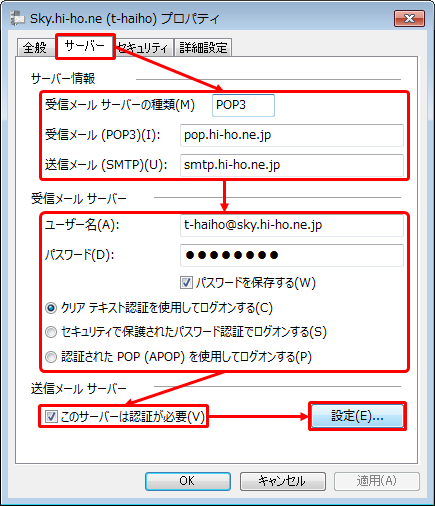
■サーバー情報
・受信メールサーバーの種類(M)
「POP3」が選択されていることを確認します
・受信メール(POP3)(I)
pop.hi-ho.ne.jpが入力されていることを確認します
・送信メール(SMTP)(U)
smtp.hi-ho.ne.jpが入力されていることを確認します
■受信メールサーバー
・ユーザー名(A)
メールアドレスが入力されていることを確認します 例) t-haiho@sky.hi-ho.ne.jp
・パスワード(D)
メールアドレスパスワードが入力されていることを確認します
※セキュリティ保護のため、パスワードは ( ● ) で表示されます。
※初期パスワードはhi-hoより送付の「登録情報」に記載されております。
・パスワードを保存する(W)
チェックをつけてください
・クリア テキスト認証を使用してログオンする(C)
チェックをつけてください
■送信メールサーバー
・このサーバーは認証が必要(V)
チェックをつけてください
設定しましたら、「設定(E)...」をクリックします。
(10) 「送信メール サーバー」の画面で、以下のように設定します。
設定しましたら、「OK」をクリックして、画面を閉じます。
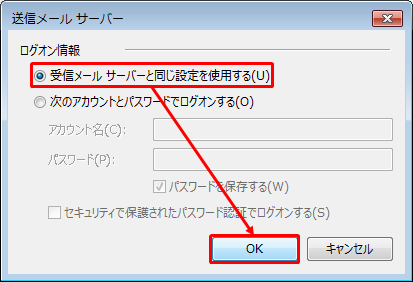
・受信メールサーバーと同じ設定を使用する(U)
チェックを入れてください
(11) 「詳細設定」タブを選択して、以下のように設定します
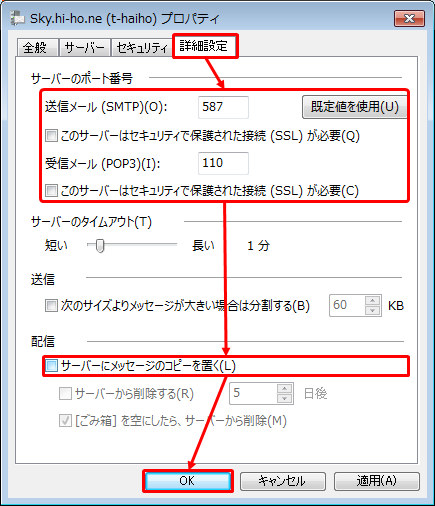
■サーバーのポート番号
・送信メール(SMTP)(O)
587と入力してください
・このサーバーはセキュリティで保護された接続(SSL)が必要(Q)
チェックしない
・受信メール(POP3)(I)
110と入力してください
・このサーバーはセキュリティで保護された接続(SSL)が必要(C)
チェックしない
■配信
・サーバーにメッセージのコピーを置く(L)
チェックしない
設定を確認しましたら、「OK」をクリックします。
以上で、メールアカウントの作成は完了です。
設定内容の確認・変更方法
(1) スタートボタン( )から「すべてのプログラム」→「Windows Live メール」の順に選択します。
)から「すべてのプログラム」→「Windows Live メール」の順に選択します。

(2) 「受信トレイ」の画面で、設定を確認するアカウントを選択して、「プロパティ」をクリックします。
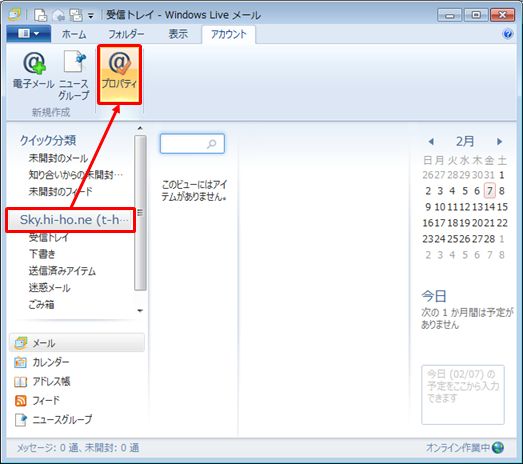
(3) 表示された画面で「全般」タブを選択し、以下のように設定されているか確認します。
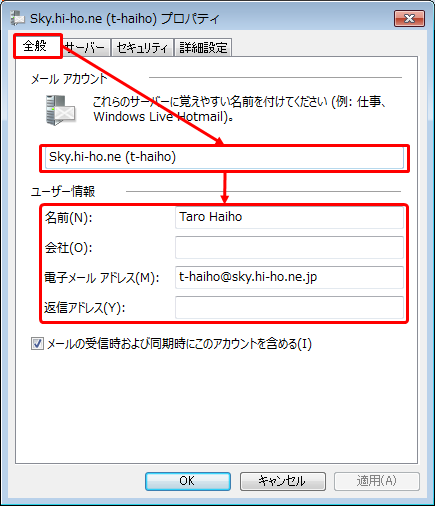
■メールアカウント
上図ではメールソフト標準(デフォルト)の表記となります(t-haiho@sky.hi-ho.ne.jpの場合)。
本設定のわかりやすい名称を自由に設定出来ます。
(例: hi-hoメール など)
■ユーザー情報
・名前(N)
名前をローマ字で入力します 例) Taro Haiho
・電子メールアドレス(M)
メールアドレが入力します 例) t-haiho@sky.hi-ho.ne.jp
・会社(O)
必要に応じて入力します ※ 個人で使用する場合は空欄にします
・返信アドレス(Y)
通常は空白のままにします
※電子メールアドレスで設定したアドレスとは別のアドレスに
返信してもらいたい場合などに設定します。
(4) サーバータブを選択して、以下のように設定されているか確認します。
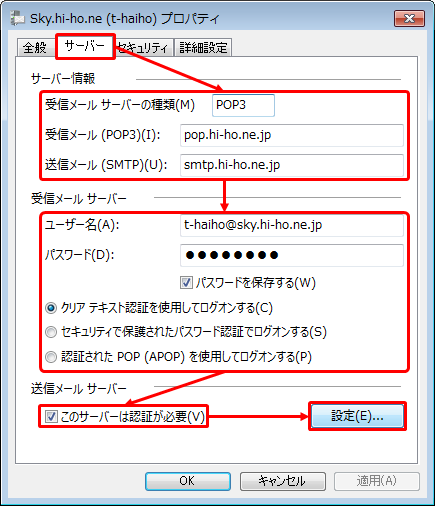
■サーバー情報
・受信メールサーバーの種類(M)
「POP3」が選択されていることを確認します
・受信メール(POP3)(I)
pop.hi-ho.ne.jpが入力されていることを確認します
・送信メール(SMTP)(U)
smtp.hi-ho.ne.jpが入力されていることを確認します
■受信メールサーバー
・ユーザー名(A)
メールアドレスが入力されていることを確認します 例) t-haiho@sky.hi-ho.ne.jp
・パスワード(D)
メールアドレスパスワードが入力されていることを確認します
※セキュリティ保護のため、パスワードは ( ● ) で表示されます。
※初期パスワードはhi-hoより送付の「登録情報」に記載されております。
・パスワードを保存する(W)
チェックをつけてください
・クリア テキスト認証を使用してログオンする(C)
チェックをつけてください
■送信メールサーバー
・このサーバーは認証が必要(V)
チェックをつけてください
(5) 送信メール サーバーの画面で、以下のように設定されているか確認します。
設定しましたら、「OK」をクリックして、画面を閉じます。
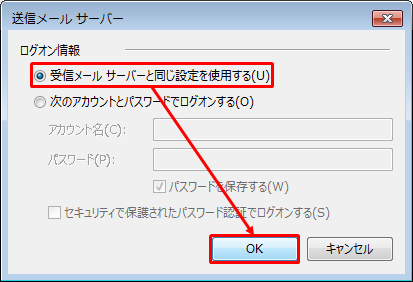
・受信メールサーバーと同じ設定を使用する(U)
チェックする
(6) 詳細設定をタブ選択して、以下のように設定されているか確認します。
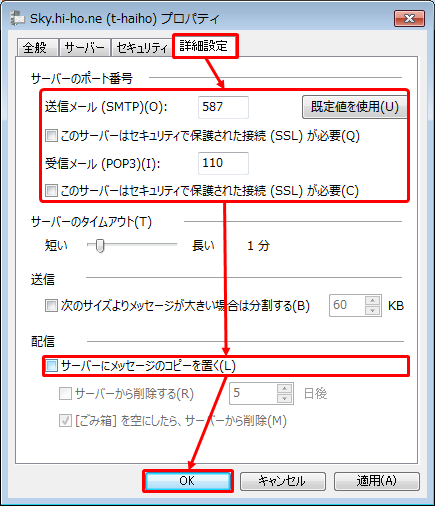
■サーバーのポート番号
・送信メール(SMTP)(O)
587と入力してください
・このサーバーはセキュリティで保護された接続(SSL)が必要(Q)
チェックしない
・受信メール(POP3)(I)
110と入力してください
・このサーバーはセキュリティで保護された接続(SSL)が必要(C)
チェックしない
■配信
・サーバーにメッセージのコピーを置く(L)
チェックしない
設定を確認しましたら、「OK」をクリックします。
以上で、メールアカウントの設定確認は完了です。
メールの送受信方法
【メールの送信方法】
(1) スタートボタン( )から「すべてのプログラム」→「Windows Live メール」の順に選択します。
)から「すべてのプログラム」→「Windows Live メール」の順に選択します。

(2) メニュー バーの「ホーム」を選択し、「電子メールメッセージ」をクリックします
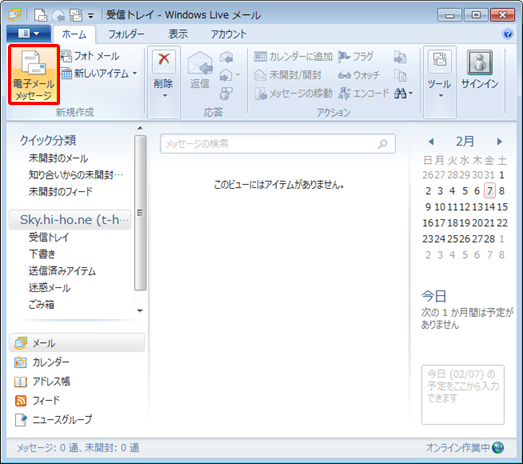
※ 画面左上部の 「メニュー」ボタン→「新規作成(N)」→「電子メール メッセージ(E)」からも可能です。
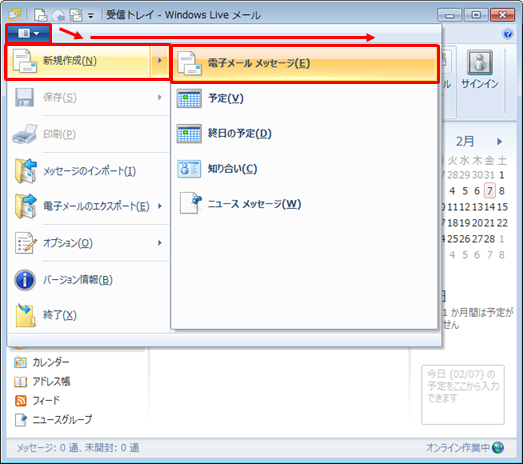
(3) 新しいメールを作成する画面が表示されますので、以下のように入力します。
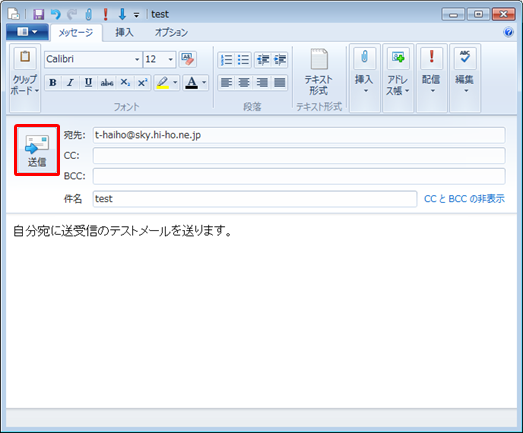
・宛先
送り先の電子メールアドレスを入力します 例) t-haiho@sky.hi-ho.ne.jp
※例では自分宛にテストメールを送付しています。
・CC(C)
同時に送信したい相手の電子メールアドレスを入力します
・件名(U)
メールの題名を入力します
・一番下のスペース
メールの本文を書きます
入力しましたら「送信(S)」を選択します。
【下記のようなメッセージが表示された場合】
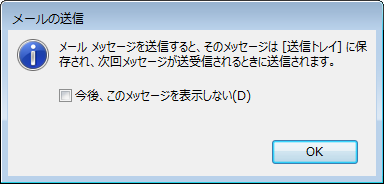
上記ウィンドウが出る場合は、送受信動作を実行するまで「送信トレイ」に保存されます。
「OK」をクリックしたあと、以下の手順で「送受信」を行ってください。
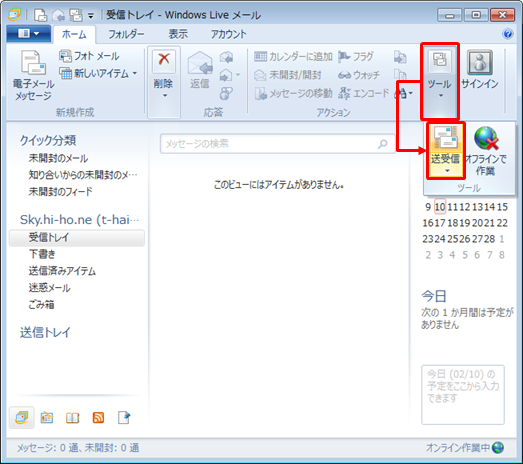
以上でメールの送信は完了です。
【メールの受信方法】
(1) 「ツール」から「送受信」をクリックします。
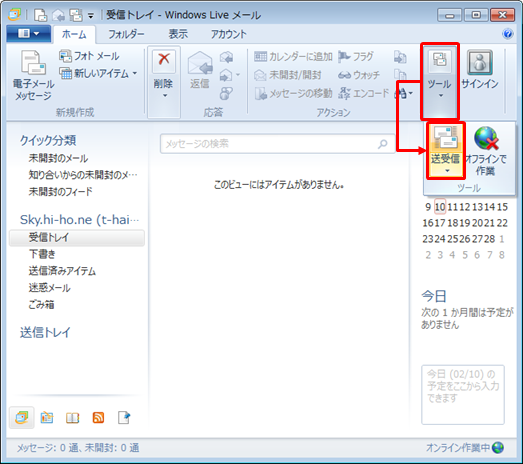
(2) 受信したメールは「受信トレイ」に保存されます
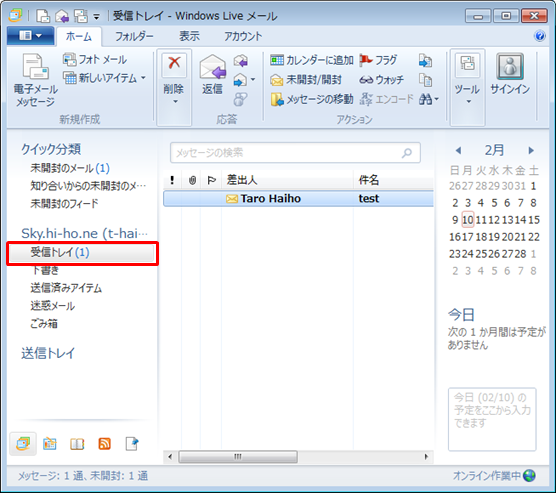
以上で、メールの受信は完了です。
メールアカウントの設定方法について説明します。
!!ご注意ください!!
----------------------------------------------------------
Windows Live メール 2012 / 2011は提供元のマイクロソフト社のサポートが終了しているため、Windows メールなど他のメーラーへの移行を推奨いたします。■関連情報(マイクロソフト社ホームページ)
Windows Essentials 2012 リリース ノート
----------------------------------------------------------
目次
・はじめにお読みください
・メールアドレスの新規設定方法
・設定内容の確認・変更方法
・メールの送受信方法
・参考:メールサーバー・ポート番号情報(別ページへのリンク)
はじめにお読みください
・メールソフトの利用・設定に関する詳細は、メールソフトの提供者へお問合せください(hi-hoではメールソフトの利用・設定に関する詳細はお答えすることができません)。
・メールソフトのバージョンアップ等により実際の画面が本ページの内容と異なる場合がございます。あらかじめご了承ください。
・説明の都合上、「」はメニュー項目やボタン、[]はお客様のIDや設定によって変わる項目を示しています。
・メールアドレスについて以下のような用語を使用します。
メールアドレスの新規設定方法
(1) スタートボタン(
(2) 【「受信トレイ」の画面が表示された場合】
→設定を確認するアカウントを選択して、「プロパティ」をクリックします。
【自分の電子メール アカウントを追加する」の画面が表示された場合】
→(4)へ進んでください。
(3) メニュー バーの「アカウント」を選択し、「電子メール」をクリックします
(4) 「自分の電子メール アカウントを追加する」の画面で、以下のように設定してください。
・電子メール アドレス
メールアドレスを入力します 例) t-haiho@sky.hi-ho.ne.jp
・パスワード
メールアドレスパスワードを入力します
※セキュリティ保護のため、パスワードは ( ● ) で表示されます。
※ 初期パスワードはhi-hoより送付の「登録情報」に記載されております。
・表示名
名前をローマ字で入力します 例) Taro Haiho
・手動でサーバー設定を構成する(C)
チェックは不要です
(5) 「電子メールサーバの情報について」の画面では以下のように設定し、「次へ(N)」をクリックしてください。
■受信サーバー情報
・サーバーの種類
POPを選択してください
・サーバーのアドレス
pop.hi-ho.ne.jpと入力してください
・ポート
110と入力してください
・セキュリティで保護された接続(SSL)が必要(R)
チェックをはずしてください
■送信サーバー情報
・サーバーのアドレス
smtp.hi-ho.ne.jpと入力してください
・ポート
587と入力してください
・認証が必要(A)
チェックを入れてください
(6) 「電子メール アカウントが追加されました」の画面で、「完了(F)」をクリックします
(7) 「受信トレイ」の画面で、設定を確認するアカウントを選択して、「プロパティ」をクリックします
(8) 表示された画面で「全般」タブを選択し、以下のように設定します。
■メールアカウント
上図ではメールソフト標準(デフォルト)の表記となります(t-haiho@sky.hi-ho.ne.jpの場合)。本設定のわかりやすい名称を自由に設定出来ます。 (例: hi-hoメール など)
■ユーザー情報
・名前(N)
名前をローマ字で入力します 例) Taro Haiho
・電子メールアドレス(M)
メールアドレが入力します 例) t-haiho@sky.hi-ho.ne.jp
・会社(O)
必要に応じて入力します ※ 個人で使用する場合は空欄にします
・返信アドレス(Y)
通常は空白のままにします
※電子メールアドレスで設定したアドレスとは別のアドレスに
返信してもらいたい場合な どに設定します。
(9) 「サーバー」タブを選択して、以下のように設定します。
■サーバー情報
・受信メールサーバーの種類(M)
「POP3」が選択されていることを確認します
・受信メール(POP3)(I)
pop.hi-ho.ne.jpが入力されていることを確認します
・送信メール(SMTP)(U)
smtp.hi-ho.ne.jpが入力されていることを確認します
■受信メールサーバー
・ユーザー名(A)
メールアドレスが入力されていることを確認します 例) t-haiho@sky.hi-ho.ne.jp
・パスワード(D)
メールアドレスパスワードが入力されていることを確認します
※セキュリティ保護のため、パスワードは ( ● ) で表示されます。
※初期パスワードはhi-hoより送付の「登録情報」に記載されております。
・パスワードを保存する(W)
チェックをつけてください
・クリア テキスト認証を使用してログオンする(C)
チェックをつけてください
■送信メールサーバー
・このサーバーは認証が必要(V)
チェックをつけてください
設定しましたら、「設定(E)...」をクリックします。
(10) 「送信メール サーバー」の画面で、以下のように設定します。
設定しましたら、「OK」をクリックして、画面を閉じます。
・受信メールサーバーと同じ設定を使用する(U)
チェックを入れてください
(11) 「詳細設定」タブを選択して、以下のように設定します
■サーバーのポート番号
・送信メール(SMTP)(O)
587と入力してください
・このサーバーはセキュリティで保護された接続(SSL)が必要(Q)
チェックしない
・受信メール(POP3)(I)
110と入力してください
・このサーバーはセキュリティで保護された接続(SSL)が必要(C)
チェックしない
■配信
・サーバーにメッセージのコピーを置く(L)
チェックしない
設定を確認しましたら、「OK」をクリックします。
以上で、メールアカウントの作成は完了です。
設定内容の確認・変更方法
(1) スタートボタン(
(2) 「受信トレイ」の画面で、設定を確認するアカウントを選択して、「プロパティ」をクリックします。
(3) 表示された画面で「全般」タブを選択し、以下のように設定されているか確認します。
■メールアカウント
上図ではメールソフト標準(デフォルト)の表記となります(t-haiho@sky.hi-ho.ne.jpの場合)。
本設定のわかりやすい名称を自由に設定出来ます。
(例: hi-hoメール など)
■ユーザー情報
・名前(N)
名前をローマ字で入力します 例) Taro Haiho
・電子メールアドレス(M)
メールアドレが入力します 例) t-haiho@sky.hi-ho.ne.jp
・会社(O)
必要に応じて入力します ※ 個人で使用する場合は空欄にします
・返信アドレス(Y)
通常は空白のままにします
※電子メールアドレスで設定したアドレスとは別のアドレスに
返信してもらいたい場合などに設定します。
(4) サーバータブを選択して、以下のように設定されているか確認します。
■サーバー情報
・受信メールサーバーの種類(M)
「POP3」が選択されていることを確認します
・受信メール(POP3)(I)
pop.hi-ho.ne.jpが入力されていることを確認します
・送信メール(SMTP)(U)
smtp.hi-ho.ne.jpが入力されていることを確認します
■受信メールサーバー
・ユーザー名(A)
メールアドレスが入力されていることを確認します 例) t-haiho@sky.hi-ho.ne.jp
・パスワード(D)
メールアドレスパスワードが入力されていることを確認します
※セキュリティ保護のため、パスワードは ( ● ) で表示されます。
※初期パスワードはhi-hoより送付の「登録情報」に記載されております。
・パスワードを保存する(W)
チェックをつけてください
・クリア テキスト認証を使用してログオンする(C)
チェックをつけてください
■送信メールサーバー
・このサーバーは認証が必要(V)
チェックをつけてください
(5) 送信メール サーバーの画面で、以下のように設定されているか確認します。
設定しましたら、「OK」をクリックして、画面を閉じます。
・受信メールサーバーと同じ設定を使用する(U)
チェックする
(6) 詳細設定をタブ選択して、以下のように設定されているか確認します。
■サーバーのポート番号
・送信メール(SMTP)(O)
587と入力してください
・このサーバーはセキュリティで保護された接続(SSL)が必要(Q)
チェックしない
・受信メール(POP3)(I)
110と入力してください
・このサーバーはセキュリティで保護された接続(SSL)が必要(C)
チェックしない
■配信
・サーバーにメッセージのコピーを置く(L)
チェックしない
設定を確認しましたら、「OK」をクリックします。
以上で、メールアカウントの設定確認は完了です。
メールの送受信方法
【メールの送信方法】
(1) スタートボタン(
(2) メニュー バーの「ホーム」を選択し、「電子メールメッセージ」をクリックします
※ 画面左上部の 「メニュー」ボタン→「新規作成(N)」→「電子メール メッセージ(E)」からも可能です。
(3) 新しいメールを作成する画面が表示されますので、以下のように入力します。
・宛先
送り先の電子メールアドレスを入力します 例) t-haiho@sky.hi-ho.ne.jp
※例では自分宛にテストメールを送付しています。
・CC(C)
同時に送信したい相手の電子メールアドレスを入力します
・件名(U)
メールの題名を入力します
・一番下のスペース
メールの本文を書きます
入力しましたら「送信(S)」を選択します。
【下記のようなメッセージが表示された場合】
上記ウィンドウが出る場合は、送受信動作を実行するまで「送信トレイ」に保存されます。
「OK」をクリックしたあと、以下の手順で「送受信」を行ってください。
以上でメールの送信は完了です。
【メールの受信方法】
(1) 「ツール」から「送受信」をクリックします。
(2) 受信したメールは「受信トレイ」に保存されます
以上で、メールの受信は完了です。
カテゴリ


