FAQ
キーワードから探す
カテゴリから探す
Q-4. メール設定:Windows10
A.
メールアカウントの設定方法について説明します。
目次
・はじめにお読みください
・メールアドレスの新規設定方法
・設定内容の確認・変更方法
・メールの送受信方法
・参考:メールサーバー・ポート番号情報(別ページへのリンク)
はじめにお読みください
※ メールソフトの利用・設定に関する詳細は、メールソフトの提供者へお問合せください
(hi-hoではメールソフトの利用・設定に関する詳細はお答えすることができません)。
※ メールソフトのバージョンアップ等により実際の画面が本ページの内容と異なる場合がございます。
あらかじめご了承ください。
※ 説明の都合上、「」はメニュー項目やボタン、[]はお客様のIDや設定によって変わる項目を示しています。
※ メールアドレスについて以下のような用語を使用します。
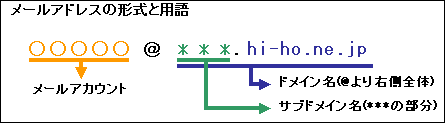
メールアドレスの新規設定方法
1.メールソフトを起動してください。
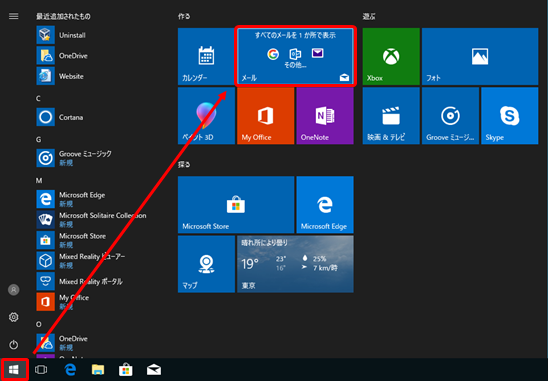
・以下の画面が表示される場合
[アカウントの追加]をクリックしてください。
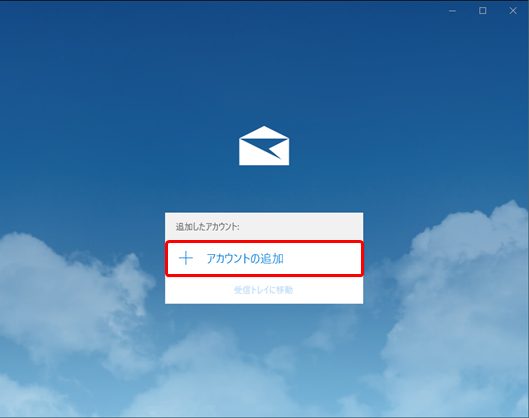
・2回目以降(他のアカウントを設定済)の場合
左下の設定(歯車のアイコン)→[アカウントの管理]→[アカウントの追加]をクリックしてください。
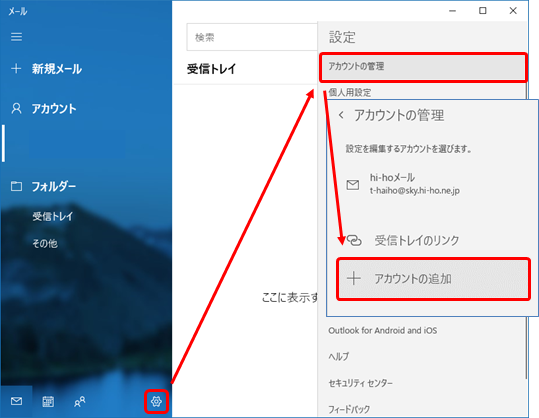
2.「アカウントの追加」画面です。
[詳細設定]をクリックしてください。
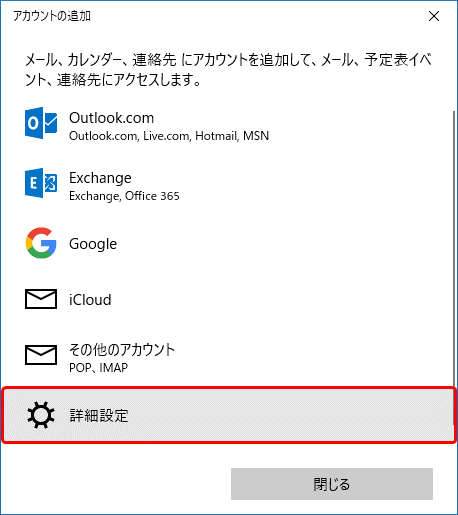
3.「詳細設定」画面です。
[インターネットメール]をクリックしてください。
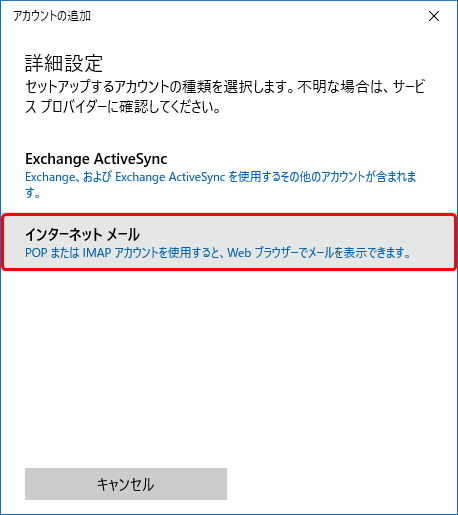
4.「インターネットメールアカウント」の画面です。
以下のように設定してください。(例:t-haiho@sky.hi-ho.ne.jpの場合)
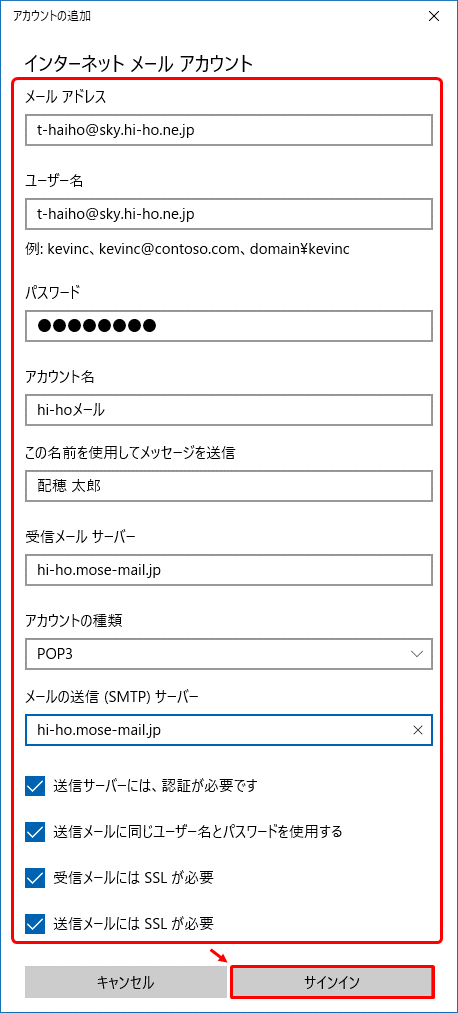
・メールアドレス
hi-hoで入手したメールアドレスを入力してください。
(例:t-haiho@sky.hi-ho.ne.jp)
・ユーザー名
hi-hoで入手したメールアドレスを入力してください。
(例:t-haiho@sky.hi-ho.ne.jp)
・パスワード
メールアドレスのパスワードを入力してください
※関連するQ&A
「メールパスワードがわからない場合(メールパスワード変更)」
・アカウント名
このアカウントの設定名です。自由な名称が付けられます。
(例:hi-hoメール)
・この名前を使用してメッセージを送信
送信元として表示する内容を設定してください。
(例:配穂 太郎)
・受信メールサーバー
「hi-ho.mose-mail.jp」と入力してください。
・アカウントの種類
「POP3」を選択してください。
・メールの送信(SMTP)サーバー
「hi-ho.mose-mail.jp」と入力してください。
・送信サーバーには、認証が必要です
チェックを入れてください。
・送信メールに同じユーザー名とパスワードを使用する
チェックを入れてください。
・受信メールにはSSLが必要
チェックを入れてください。
・送信メールにはSSLが必要
チェックを入れてください。
入力が完了しましたら[サインイン]をクリックしてください。
5.「アカウントを作成しています...」の画面です。
そのままお待ちください。
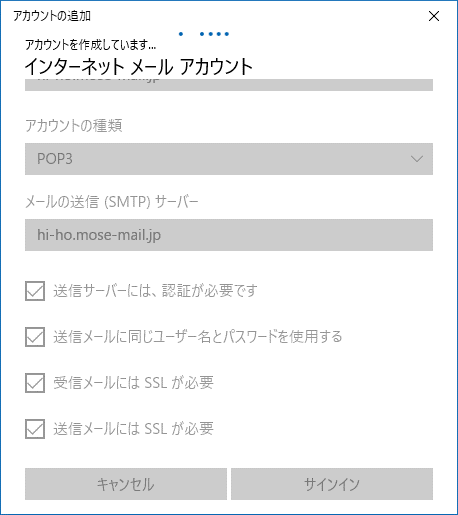
6.設定が完了すると、以下のような表示となります。
[完了]ボタンをクリックしてください。
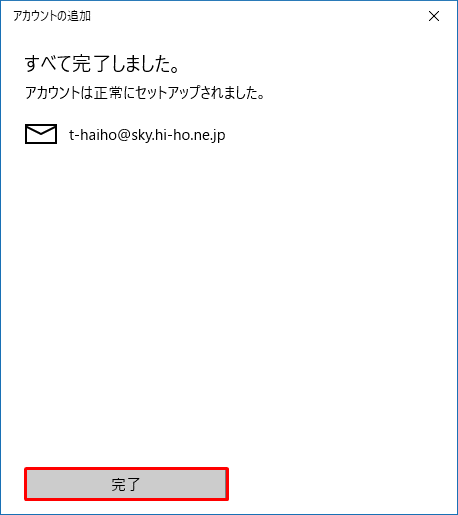
以上で、メールアカウントの作成は完了です。
設定内容の確認・変更方法
1.メールソフトを起動してください。
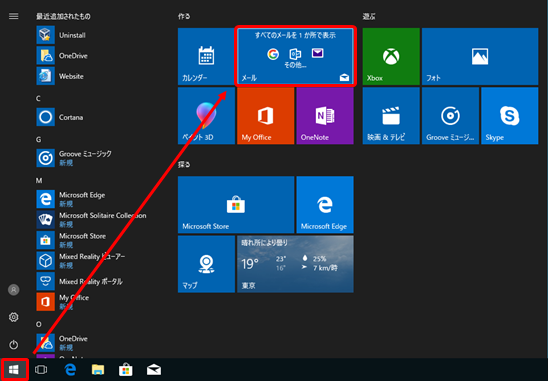
2.「該当のメールアドレス」を左クリックして表示される「アカウント設定」をクリックしてください。
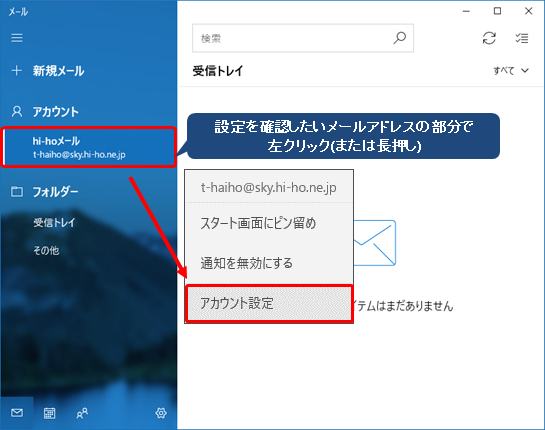
3.「アカウントの設定」画面です。
設定内容をご確認ください。
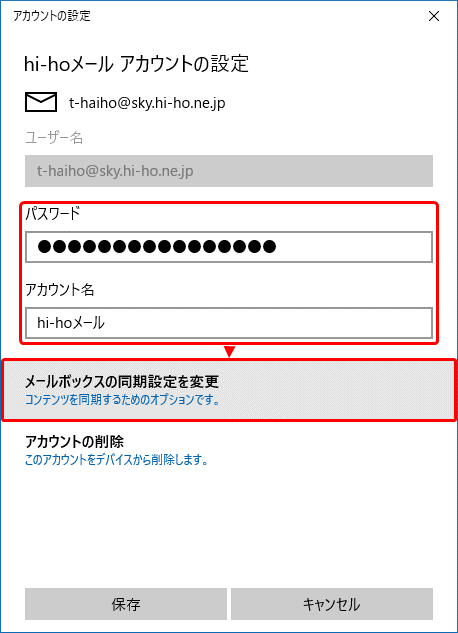
・パスワード
メールアドレスのパスワードを入力してください。
・アカウント名
このアカウントの設定名です。自由な名称が付けられます。
(例:hi-hoメール)
詳細情報を確認するために[メールボックスの同期設定を変更]をクリックしてください。
4.「アカウントの設定」画面です。(簡易表示)
詳細を表示させるために[メールボックスの詳細設定]をクリックしてください。
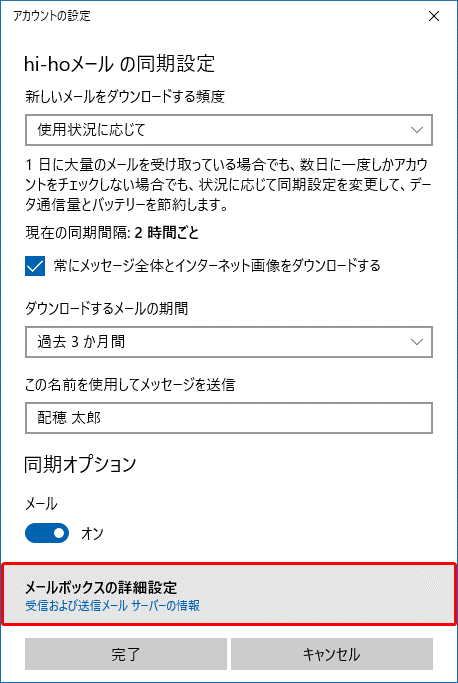
5.「アカウントの設定」画面です。(詳細表示)
設定内容をご確認ください。
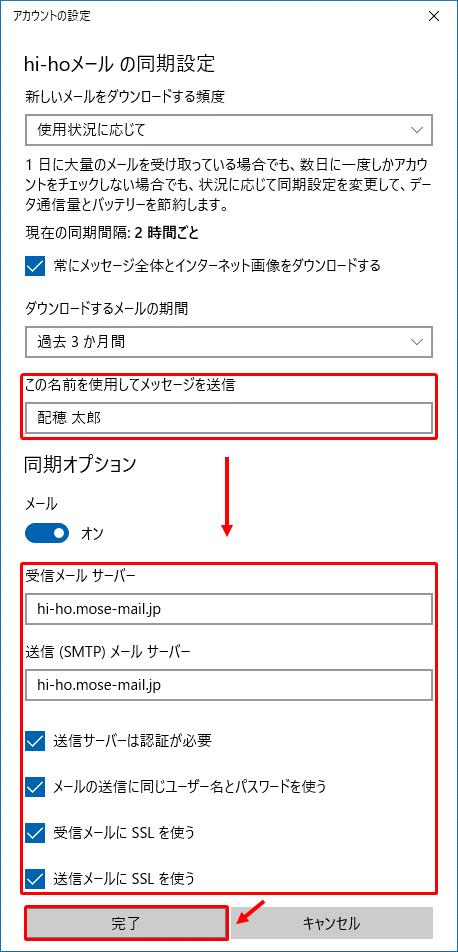
・この名前を使用してメッセージを送信
送信元として表示する内容を設定してください。(例:配穂 太郎)
・受信メールサーバー
「hi-ho.mose-mail.jp」と入力してください。
・メールの送信(SMTP)サーバー
「hi-ho.mose-mail.jp」と入力してください。
・送信サーバーは認証が必要
チェックを入れてください。
・メールの送信に同じユーザー名とパスワードを使う
チェックを入れてください。
・受信メールにSSLを使う
チェックを入れてください。
・送信メールにはSSLを使う
チェックを入れてください。
入力が完了しましたら[完了]をクリックしてください。
以上で設定内容の確認・変更が完了です。
メールの送信・受信方法
メールアカウントの設定方法について説明します。
目次
・はじめにお読みください
・メールアドレスの新規設定方法
・設定内容の確認・変更方法
・メールの送受信方法
・参考:メールサーバー・ポート番号情報(別ページへのリンク)
はじめにお読みください
※ メールソフトの利用・設定に関する詳細は、メールソフトの提供者へお問合せください
(hi-hoではメールソフトの利用・設定に関する詳細はお答えすることができません)。
※ メールソフトのバージョンアップ等により実際の画面が本ページの内容と異なる場合がございます。
あらかじめご了承ください。
※ 説明の都合上、「」はメニュー項目やボタン、[]はお客様のIDや設定によって変わる項目を示しています。
※ メールアドレスについて以下のような用語を使用します。
メールアドレスの新規設定方法
1.メールソフトを起動してください。
・以下の画面が表示される場合
[アカウントの追加]をクリックしてください。
・2回目以降(他のアカウントを設定済)の場合
左下の設定(歯車のアイコン)→[アカウントの管理]→[アカウントの追加]をクリックしてください。
2.「アカウントの追加」画面です。
[詳細設定]をクリックしてください。
3.「詳細設定」画面です。
[インターネットメール]をクリックしてください。
4.「インターネットメールアカウント」の画面です。
以下のように設定してください。(例:t-haiho@sky.hi-ho.ne.jpの場合)
・メールアドレス
hi-hoで入手したメールアドレスを入力してください。
(例:t-haiho@sky.hi-ho.ne.jp)
・ユーザー名
hi-hoで入手したメールアドレスを入力してください。
(例:t-haiho@sky.hi-ho.ne.jp)
・パスワード
メールアドレスのパスワードを入力してください
※関連するQ&A
「メールパスワードがわからない場合(メールパスワード変更)」
・アカウント名
このアカウントの設定名です。自由な名称が付けられます。
(例:hi-hoメール)
・この名前を使用してメッセージを送信
送信元として表示する内容を設定してください。
(例:配穂 太郎)
・受信メールサーバー
「hi-ho.mose-mail.jp」と入力してください。
・アカウントの種類
「POP3」を選択してください。
・メールの送信(SMTP)サーバー
「hi-ho.mose-mail.jp」と入力してください。
・送信サーバーには、認証が必要です
チェックを入れてください。
・送信メールに同じユーザー名とパスワードを使用する
チェックを入れてください。
・受信メールにはSSLが必要
チェックを入れてください。
・送信メールにはSSLが必要
チェックを入れてください。
入力が完了しましたら[サインイン]をクリックしてください。
5.「アカウントを作成しています...」の画面です。
そのままお待ちください。
6.設定が完了すると、以下のような表示となります。
[完了]ボタンをクリックしてください。
以上で、メールアカウントの作成は完了です。
設定内容の確認・変更方法
1.メールソフトを起動してください。
2.「該当のメールアドレス」を左クリックして表示される「アカウント設定」をクリックしてください。
3.「アカウントの設定」画面です。
設定内容をご確認ください。
・パスワード
メールアドレスのパスワードを入力してください。
・アカウント名
このアカウントの設定名です。自由な名称が付けられます。
(例:hi-hoメール)
詳細情報を確認するために[メールボックスの同期設定を変更]をクリックしてください。
4.「アカウントの設定」画面です。(簡易表示)
詳細を表示させるために[メールボックスの詳細設定]をクリックしてください。
5.「アカウントの設定」画面です。(詳細表示)
設定内容をご確認ください。
・この名前を使用してメッセージを送信
送信元として表示する内容を設定してください。(例:配穂 太郎)
・受信メールサーバー
「hi-ho.mose-mail.jp」と入力してください。
・メールの送信(SMTP)サーバー
「hi-ho.mose-mail.jp」と入力してください。
・送信サーバーは認証が必要
チェックを入れてください。
・メールの送信に同じユーザー名とパスワードを使う
チェックを入れてください。
・受信メールにSSLを使う
チェックを入れてください。
・送信メールにはSSLを使う
チェックを入れてください。
入力が完了しましたら[完了]をクリックしてください。
以上で設定内容の確認・変更が完了です。
メールの送信・受信方法
【メールの送信方法】
1.メールソフトを起動してください。
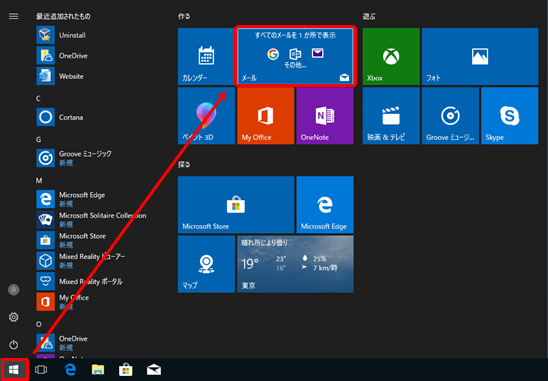
2.「新規メール」をにクリックしてください。
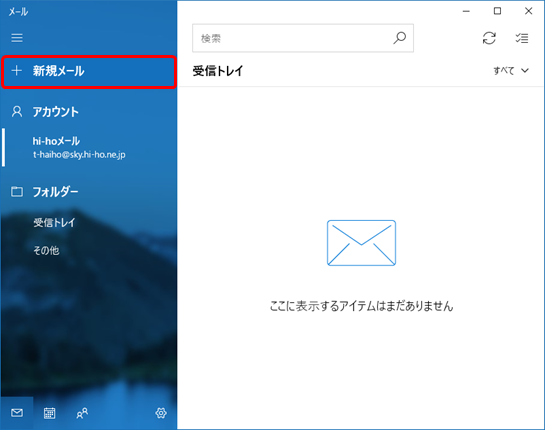
3.新しいメールを作成する画面が表示されますので、以下のように入力します。
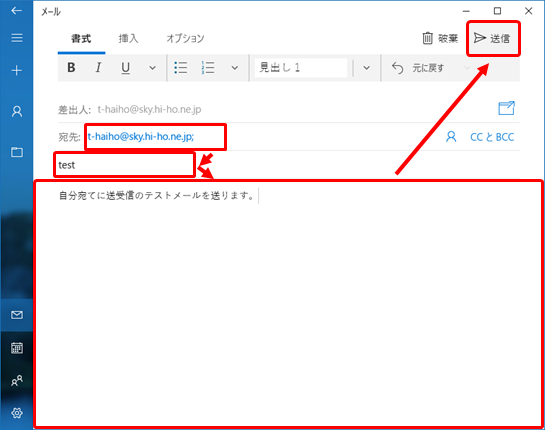
・宛先
送り先の電子メールアドレスを入力します。
(例:t-haiho@sky.hi-ho.ne.jp)
※自分の電子メールアドレス宛にテストメールを送る例です。
・件名
メールの題名を入力します
・下部のテキストボックス
メールの本文を書きます
メールの作成が完了しましたら、右上の「送信」をクリックしてください。
4.送信したメールは、「送信済みアイテム」に保存されます。
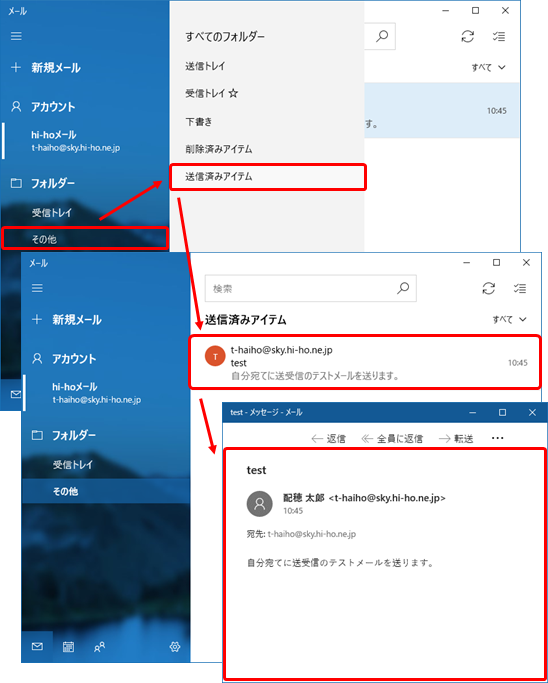
以上で、メールの送信は完了です。
【メールの受信方法】
(通常は自動受信ですが)以下の手順でメールを手動受信する事ができます。
1.インターネットに接続した状態で、以下アイコンをクリックしてください。
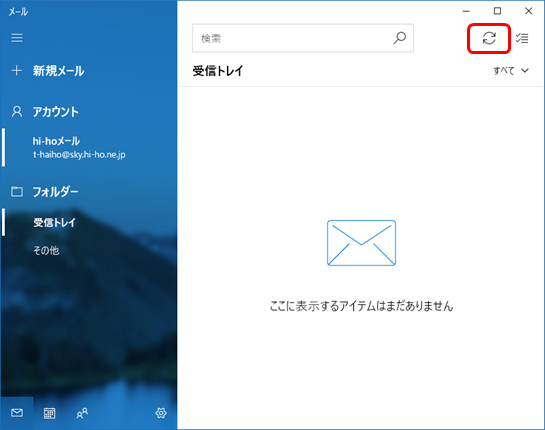
1.メールソフトを起動してください。
2.「新規メール」をにクリックしてください。
3.新しいメールを作成する画面が表示されますので、以下のように入力します。
・宛先
送り先の電子メールアドレスを入力します。
(例:t-haiho@sky.hi-ho.ne.jp)
※自分の電子メールアドレス宛にテストメールを送る例です。
・件名
メールの題名を入力します
・下部のテキストボックス
メールの本文を書きます
メールの作成が完了しましたら、右上の「送信」をクリックしてください。
4.送信したメールは、「送信済みアイテム」に保存されます。
以上で、メールの送信は完了です。
【メールの受信方法】
(通常は自動受信ですが)以下の手順でメールを手動受信する事ができます。
1.インターネットに接続した状態で、以下アイコンをクリックしてください。
2.受信したメールは「受信トレイ」フォルダに保存されます。
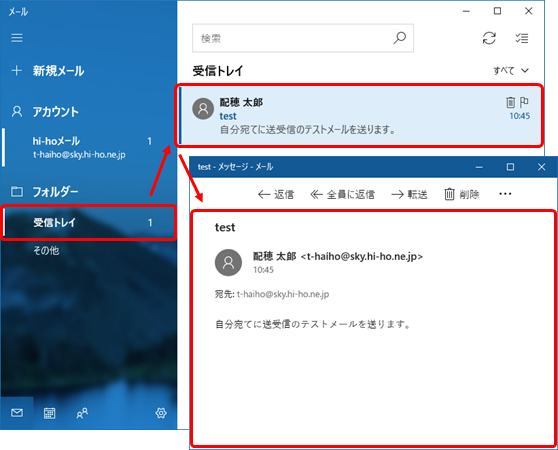
先ほど送ったテストメールが受信トレイで確認できます。
以上で、メールの受信は完了です。
先ほど送ったテストメールが受信トレイで確認できます。
以上で、メールの受信は完了です。
カテゴリ


