FAQ
キーワードから探す
カテゴリから探す
Q-4. 【設定方法】OS標準のPPPoE接続を使用する場合 Mac OS X 10.9
以下のステップにしたがって、インターネットをご利用になるための設定をおこなってください。
■Step1 配線
各回線事業者より提供される回線とパソコンのEthernetポートをLANケーブルでつなぎます。
ご利用のサービスタイプにより配線方法が異なりますので、くわしくは、各回線事業者までお問い合わせください。
配線の変更が完了している場合は、STEP2の接続設定 にお進みください。
■Step2 接続設定
※MacOS X バージョン10.9にもとづいて説明しております。
※「」はメニュー項目を表しています。[]はお客さまのユーザIDや設定によって変わるところです
文中の例では、接続用IDを " hi/abc12345@bf.hi-ho.ne.jp " として説明しています。
(1) 左上「Appleアイコン」から「システム環境設定」を開きます。
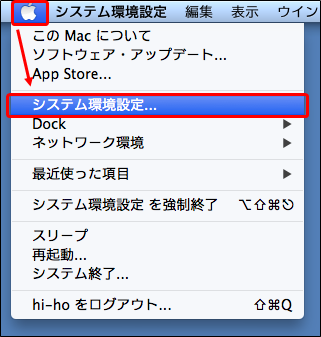
(2) 「ネットワーク」をクリックします。
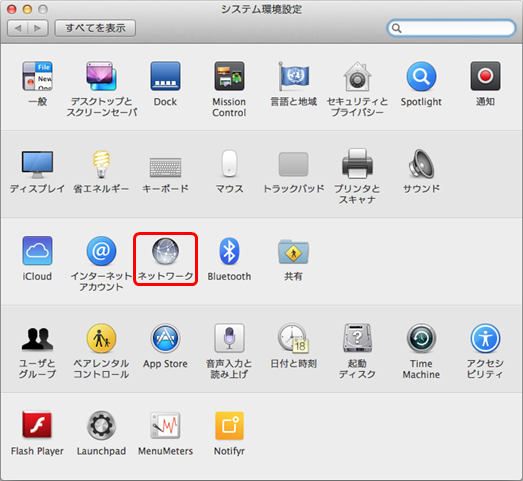
(3) 「新しい接続またはネットワークのセットアップ」をクリックしてください。
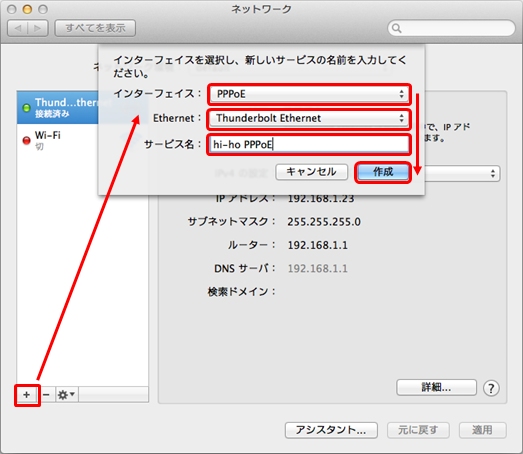
・インターフェース
この設定例ではPPPoE接続を行う場合の手順ですので「PPPoE」を選択してください。
・Ethernet
ご利用のMacのEthernetポートをご選択ください。
(例ではThunderboltに接続されているEthernetポートを利用してPPPoE接続を行います。)
・サービス名
この設定の名称を自由に設定出来ます。例として「hi-ho PPPoE」と設定しています。
上記入力が完了したら「作成」をクリックしてください。
(4) 左側に「hi-ho PPPoE」が追加されますので、接続のための認証情報をご記入ください。

・PPPoEサービス名
この設定の名称を自由に設定出来ます。例として「hi-ho PPPoE」と設定しています。
・アカウント名
接続IDを入力してください。 例: hi/abc12345@bf.hi-ho.ne.jp
※接続IDはすべて半角で入力してください。
※接続IDの先頭が「hi/」以外の場合は、以下に変更してください。
「hi-ho/」で始まる接続IDの場合→「hi/」に変更
「fp/」で始まる接続IDの場合→「hi/」に変更
「**/」がない接続IDの場合→「hi/」に変更
※ダイヤルアップ接続IDのみ(例:hi/abc12345)では、接続ができません。
※hi-ho 接続IDについてはこちらをご覧ください。
・パスワード
[接続パスワード]を入力します。
※この画面では、パスワードが表示されません。
※パスワードは、全て半角で入力してください。
・パスワードを記憶
チェックを付けます。
・メニューバーにPPPoEの状況を表示
チェックを付けます。
最後に「適用」ボタンを押してウィンドウを閉じてください。
以上で設定は完了です。
■Step3 接続・切断
【接続方法】
(1) LANケーブルがモデムに接続されている状態で
上部メニューバーにて以下の順番でクリックしてください。
(Step2で設定した名称をクリックしてください。)
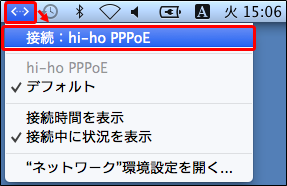
(2) 以下のように表示されれば接続完了です。
○ツールバー上の表示(接続時間が表示される)
画像6
○設定画面の場合(STEP1-(4)の画面 / 状況が「接続済み」となり接続時間などの情報が表示されます)
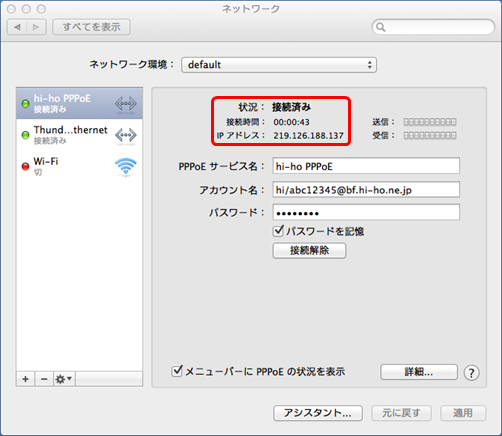
以上で接続は完了です。
【切断方法】
(1) PPPoE接続されている状態で、ツールバーより以下の手順でクリックします。
(Step2で設定した名称をクリックしてください。)
画像8
(2) 以下のように表示されれば切断完了です。
○ツールバー上の表示(接続前の状態に戻る)
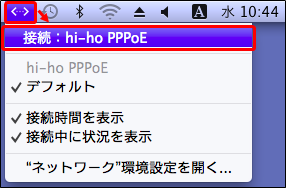
○設定画面の場合(STEP1-(4)の画面 / 状況が「未接続」となります)
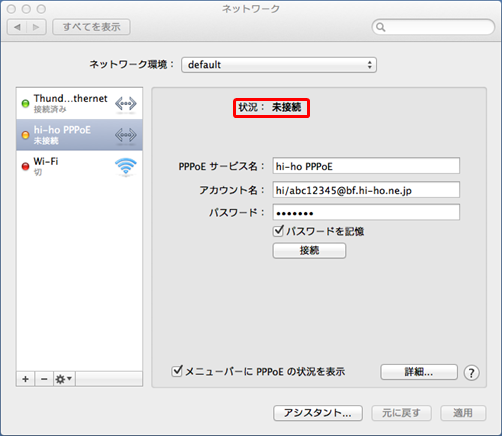
以上で切断は完了です。
■Step1 配線
各回線事業者より提供される回線とパソコンのEthernetポートをLANケーブルでつなぎます。
ご利用のサービスタイプにより配線方法が異なりますので、くわしくは、各回線事業者までお問い合わせください。
配線の変更が完了している場合は、STEP2の接続設定 にお進みください。
■Step2 接続設定
※MacOS X バージョン10.9にもとづいて説明しております。
※「」はメニュー項目を表しています。[]はお客さまのユーザIDや設定によって変わるところです
文中の例では、接続用IDを " hi/abc12345@bf.hi-ho.ne.jp " として説明しています。
(1) 左上「Appleアイコン」から「システム環境設定」を開きます。
(2) 「ネットワーク」をクリックします。
(3) 「新しい接続またはネットワークのセットアップ」をクリックしてください。
・インターフェース
この設定例ではPPPoE接続を行う場合の手順ですので「PPPoE」を選択してください。
・Ethernet
ご利用のMacのEthernetポートをご選択ください。
(例ではThunderboltに接続されているEthernetポートを利用してPPPoE接続を行います。)
・サービス名
この設定の名称を自由に設定出来ます。例として「hi-ho PPPoE」と設定しています。
上記入力が完了したら「作成」をクリックしてください。
(4) 左側に「hi-ho PPPoE」が追加されますので、接続のための認証情報をご記入ください。
・PPPoEサービス名
この設定の名称を自由に設定出来ます。例として「hi-ho PPPoE」と設定しています。
・アカウント名
接続IDを入力してください。 例: hi/abc12345@bf.hi-ho.ne.jp
※接続IDはすべて半角で入力してください。
※接続IDの先頭が「hi/」以外の場合は、以下に変更してください。
「hi-ho/」で始まる接続IDの場合→「hi/」に変更
「fp/」で始まる接続IDの場合→「hi/」に変更
「**/」がない接続IDの場合→「hi/」に変更
※ダイヤルアップ接続IDのみ(例:hi/abc12345)では、接続ができません。
※hi-ho 接続IDについてはこちらをご覧ください。
・パスワード
[接続パスワード]を入力します。
※この画面では、パスワードが表示されません。
※パスワードは、全て半角で入力してください。
・パスワードを記憶
チェックを付けます。
・メニューバーにPPPoEの状況を表示
チェックを付けます。
最後に「適用」ボタンを押してウィンドウを閉じてください。
以上で設定は完了です。
■Step3 接続・切断
【接続方法】
(1) LANケーブルがモデムに接続されている状態で
上部メニューバーにて以下の順番でクリックしてください。
(Step2で設定した名称をクリックしてください。)
(2) 以下のように表示されれば接続完了です。
○ツールバー上の表示(接続時間が表示される)
画像6
○設定画面の場合(STEP1-(4)の画面 / 状況が「接続済み」となり接続時間などの情報が表示されます)
以上で接続は完了です。
【切断方法】
(1) PPPoE接続されている状態で、ツールバーより以下の手順でクリックします。
(Step2で設定した名称をクリックしてください。)
画像8
(2) 以下のように表示されれば切断完了です。
○ツールバー上の表示(接続前の状態に戻る)
○設定画面の場合(STEP1-(4)の画面 / 状況が「未接続」となります)
以上で切断は完了です。
関連するFAQ


