FAQ
キーワードから探す
カテゴリから探す
Q-3. 【設定方法】接続ウィザードを使っての設定方法 Windows Vista
以下のステップにしたがって、インターネットをご利用になるための設定をおこなってください。
STEP1 配線
各回線事業者より提供される回線とパソコンのEthernetポートをLANケーブルでつなぎます。
ご利用のサービスタイプにより配線方法が異なりますので、くわしくは、各回線事業者までお問い合わせください。
配線の変更が完了している場合は、STEP2の接続設定 にお進みください。
STEP2 接続設定
Microsoft Windows VistaTM Businessにもとづいて説明しております。
「」はメニュー項目を表しています。[]はお客さまのユーザIDや設定によって変わるところです。
文中の例では、接続用IDを " hi/aaz00001@bm.hi-ho.ne.jp " として説明しています。
1.「コントロールパネル」ウインドウを開きます。

2.「ネットワークとインターネット」をクリックします。
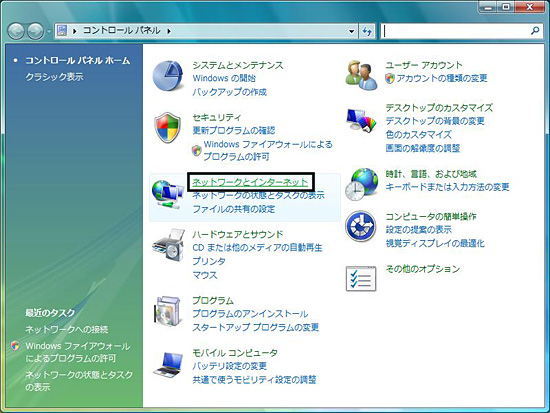
3.「ネットワークへの接続」をクリックします。

4.「 接続またはネットワークをセットアップします」をクリックします。

5.「インターネットに接続します」を選択し、「次へ」をクリックします。

6.ブロードバンド(PPPoE)」をクリックします。

7.ユーザー名、パスワードを入力後に「接続」をクリックします。

・「ユーザー名(U):」: [接続用ID] を入力します。 例) hi/aaz00001@bm.hi-ho.ne.jp
※接続用IDは全て半角で入力してください。
※接続用IDの先頭が「hi/」以外の方は、以下に変更してください。
「hi-ho/」で始まる接続IDの場合:「hi/」に変更
「fp/」で始まる接続IDの場合 :「hi/」に変更
「**/」がない接続IDの場合 :「hi/」に変更
※ ダイヤルアップ接続用IDのみ(例:hi/aaz00001)では、接続ができません。
※ hi-ho 接続IDについてはこちらをご覧ください。
・「パスワード(P):」: [接続パスワード]を入力します。
※この画面では、パスワードが表示されません。
※パスワードは、全て半角で入力してください。
・「このパスワードを記憶する(R):」: チェックを付けます。
・「接続名(N)」: 好きな名前を入力します。 例) hi-ho
※任意の名前でも構いません。
8.インターネットに接続します。

9.インターネットに接続できました。「閉じる」ボタンをクリックしてこの画面を閉じます。

10.「ネットワーク接続の管理」をクリックします。

11.「ネットワーク接続」の画面が表示されます。

「LAN または高速インターネット」の欄に、「hi-ho」のアイコンが表示されます。
例) hi-ho 有効
※LANカードが正しく認識されていない場合は表示されません。
※ルータやADSLモデム等のマニュアルをご参照のうえ、配線をしてから設定を行ってください。
12.使用するhi-hoのアイコンを右クリックして、表示されたメニューから「プロパティ(R)」を選択します。

【以下のウインドウが表示された場合は、続行をクリックします】
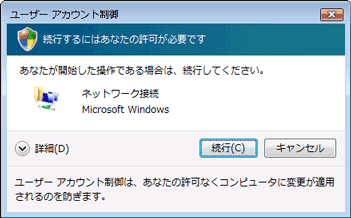
※パスワードの入力を求められた場合は、管理者アカウントのパスワードを入力してください。
13.「hi-hoのプロパティ」の「ネットワーク」タブの画面が表示されます。

「この接続では次の項目を使用します(O):」の枠内
・「インターネット プロトコル バージョン 4 (TCP/IP)」: チェックが入ってることを確認して選択
選択しましたら、「プロパティ(R)」ボタンをクリックします。
14.表示された「インターネット プロトコル バージョン 4 (TCP/IP)のプロパティ」の「全般」タブで、以下を確認します。

・「IP アドレスを自動的に取得する(O)」 を選択
・「DNS サーバーのアドレスを自動的に取得する(B)」 を選択
設定しましたら、「OK」ボタンをクリックします。
15.「hi-hoのプロパティ」の画面に戻ります。

「閉じる」ボタンをクリックします。
16.「ネットワーク接続」の画面に戻ります。

以上で、設定は完了です。
STEP1 配線
各回線事業者より提供される回線とパソコンのEthernetポートをLANケーブルでつなぎます。
ご利用のサービスタイプにより配線方法が異なりますので、くわしくは、各回線事業者までお問い合わせください。
配線の変更が完了している場合は、STEP2の接続設定 にお進みください。
STEP2 接続設定
Microsoft Windows VistaTM Businessにもとづいて説明しております。
「」はメニュー項目を表しています。[]はお客さまのユーザIDや設定によって変わるところです。
文中の例では、接続用IDを " hi/aaz00001@bm.hi-ho.ne.jp " として説明しています。
1.「コントロールパネル」ウインドウを開きます。
2.「ネットワークとインターネット」をクリックします。
3.「ネットワークへの接続」をクリックします。
4.「 接続またはネットワークをセットアップします」をクリックします。
5.「インターネットに接続します」を選択し、「次へ」をクリックします。
6.ブロードバンド(PPPoE)」をクリックします。
7.ユーザー名、パスワードを入力後に「接続」をクリックします。
・「ユーザー名(U):」: [接続用ID] を入力します。 例) hi/aaz00001@bm.hi-ho.ne.jp
※接続用IDは全て半角で入力してください。
※接続用IDの先頭が「hi/」以外の方は、以下に変更してください。
「hi-ho/」で始まる接続IDの場合:「hi/」に変更
「fp/」で始まる接続IDの場合 :「hi/」に変更
「**/」がない接続IDの場合 :「hi/」に変更
※ ダイヤルアップ接続用IDのみ(例:hi/aaz00001)では、接続ができません。
※ hi-ho 接続IDについてはこちらをご覧ください。
・「パスワード(P):」: [接続パスワード]を入力します。
※この画面では、パスワードが表示されません。
※パスワードは、全て半角で入力してください。
・「このパスワードを記憶する(R):」: チェックを付けます。
・「接続名(N)」: 好きな名前を入力します。 例) hi-ho
※任意の名前でも構いません。
8.インターネットに接続します。
9.インターネットに接続できました。「閉じる」ボタンをクリックしてこの画面を閉じます。
10.「ネットワーク接続の管理」をクリックします。
11.「ネットワーク接続」の画面が表示されます。
「LAN または高速インターネット」の欄に、「hi-ho」のアイコンが表示されます。
例) hi-ho 有効
※LANカードが正しく認識されていない場合は表示されません。
※ルータやADSLモデム等のマニュアルをご参照のうえ、配線をしてから設定を行ってください。
12.使用するhi-hoのアイコンを右クリックして、表示されたメニューから「プロパティ(R)」を選択します。
【以下のウインドウが表示された場合は、続行をクリックします】
※パスワードの入力を求められた場合は、管理者アカウントのパスワードを入力してください。
13.「hi-hoのプロパティ」の「ネットワーク」タブの画面が表示されます。
「この接続では次の項目を使用します(O):」の枠内
・「インターネット プロトコル バージョン 4 (TCP/IP)」: チェックが入ってることを確認して選択
選択しましたら、「プロパティ(R)」ボタンをクリックします。
14.表示された「インターネット プロトコル バージョン 4 (TCP/IP)のプロパティ」の「全般」タブで、以下を確認します。
・「IP アドレスを自動的に取得する(O)」 を選択
・「DNS サーバーのアドレスを自動的に取得する(B)」 を選択
設定しましたら、「OK」ボタンをクリックします。
15.「hi-hoのプロパティ」の画面に戻ります。
「閉じる」ボタンをクリックします。
16.「ネットワーク接続」の画面に戻ります。
以上で、設定は完了です。
関連するFAQ


