FAQ
キーワードから探す
カテゴリから探す
Q-9. メール設定:Windows8/8.1
メールアカウントの設定方法について説明します。
目次
はじめにお読みください
メールソフトの利用・設定に関する詳細は、メールソフトの提供者へお問合せください(hi-hoではメールソフトの利用・設定に関する詳細はお答えすることができません)。
メールソフトのバージョンアップ等により実際の画面が本ページの内容と異なる場合がございます。あらかじめご了承ください。
説明の都合上、「」はメニュー項目やボタン、[]はお客様のIDや設定によって変わる項目を示しています。
メールアドレスについて以下のような用語を使用します。
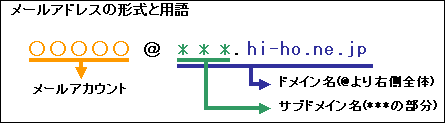
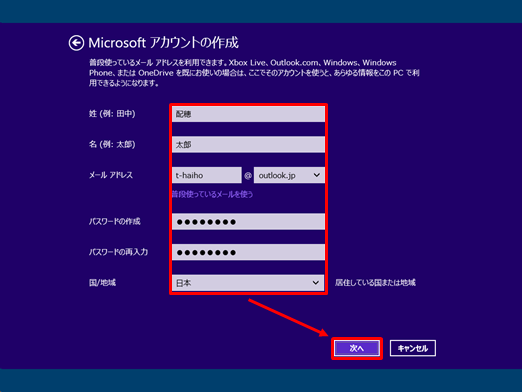
<4> 【Microsoftアカウントを新規登録する場合】各種情報を入力してください。
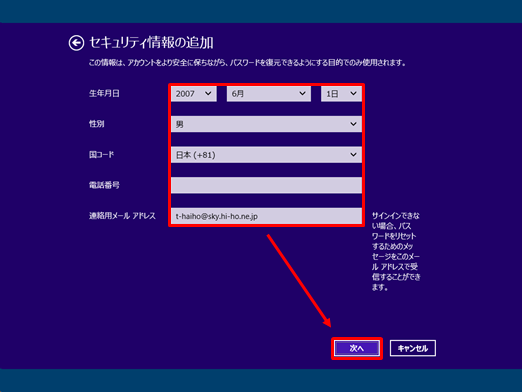
<5> 【Microsoftアカウントを新規登録する場合】コミュニケーション設定画面です。
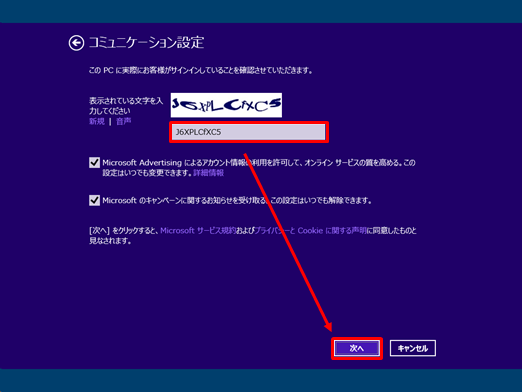
・表示されている文字列を入力してください。
・入力欄にあるMicrosoftへのキャンペーンやお知らせなどの設定は適宜設定してください。
・入力後、[次へ]をクリックしてください。
<6> 【Microsoftアカウントを新規登録する場合】情報の保護にご協力くださいの画面です。
連絡先メールアドレスがまだ受信出来ない状態のため、今回は「今は行わない」を
クリックしてください。
※他のタブレットやhi-ho Webメール等でメールが読める状態の場合は
[次へ]をクリックして、この場で認証を行うことも可能です。
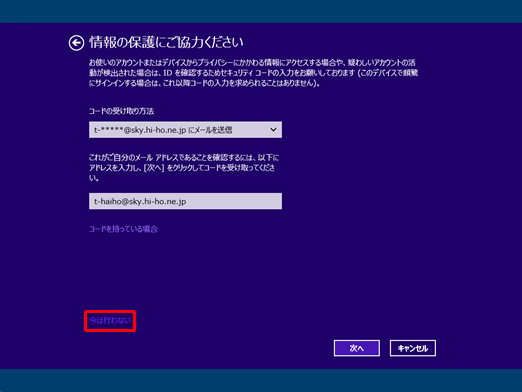
<7> One Driveなどの他のMicrosoftサービスへの利用画面が表示されますが
必要に応じてご選択ください。
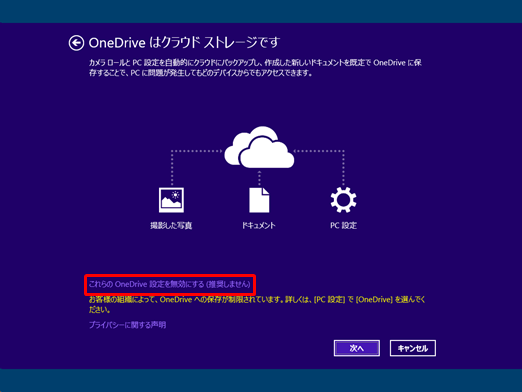
<8> Microsoftアカウントに切り替える画面です。[切り替え]をクリックしてください。
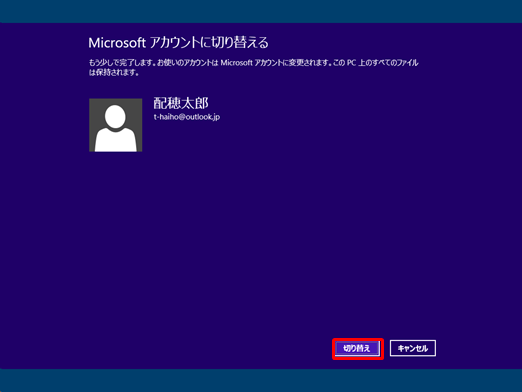
Microsoftアカウントが未登録な場合の、アカウント登録手続きは以上です。
→(3)へお進みください。
(3) 受信トレイの準備中にアカウントを追加しますか?の画面では適宜ご選択ください。
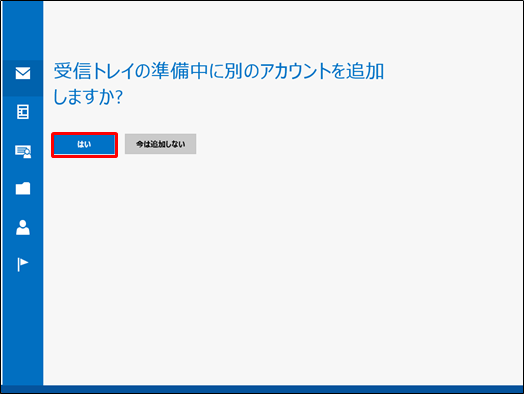
(4) 右からメニューが出てきますので「その他のアカウント」をクリックしてください。
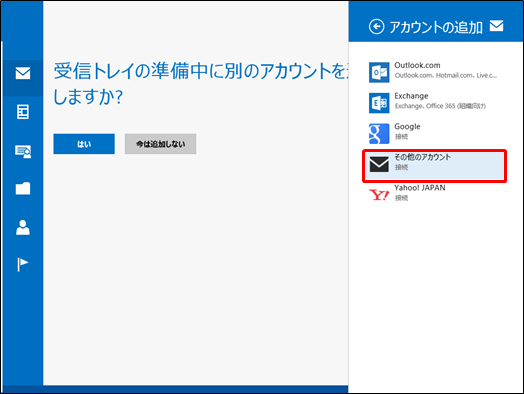
(5) IMAPを選択して[接続]をクリック
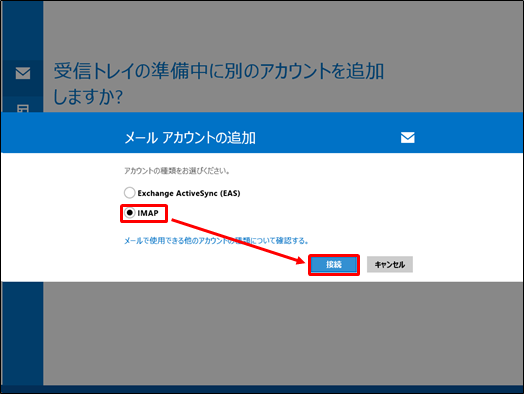
(6) その他のアカウントを追加画面です。まずは「詳細を表示」をクリックしてください。
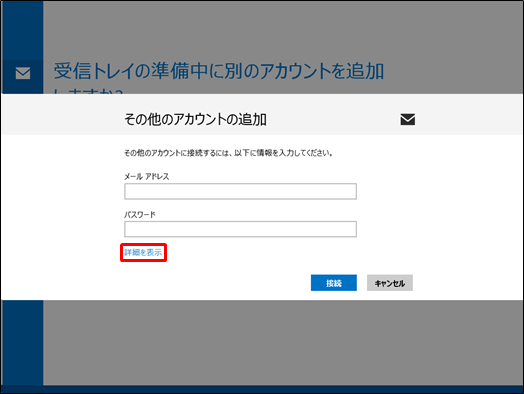
(7) 詳細設定に以下のように登録した上で、[接続]をクリックしてください。
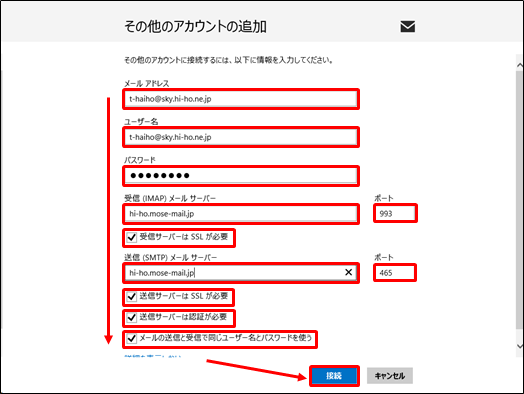
・ メールアドレス
hi-hoから割り当てを受けたメールアドレスを記入してください。
(例:t-haiho@sky.hi-ho.ne.jp)
・ ユーザー名
メールアドレスと同一の内容を記入してください。
・ パスワード
メールパスワードを入力してください。
・ 受信(IMAP)メールサーバー
- hi-ho.mose-mail.jpを入力してください。
- ポート番号は「993」と入力してください。
・ 送信(SMTP)メールサーバー
- hi-ho.mose-mail.jpを入力してください。
- ポート番号は「465」と入力してください。
(8) 以上でメールアカウントの作成は終了です。
お疲れ様でした。
設定内容の確認・変更方法
(1) Modern UIからメールをクリックしてください。
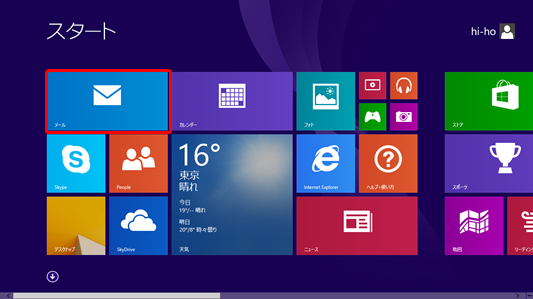
(2) チャームを表示([Windowsキー]+[c]もしくは、右下あたりをクリック)し、設定ボタンをクリックしてください。
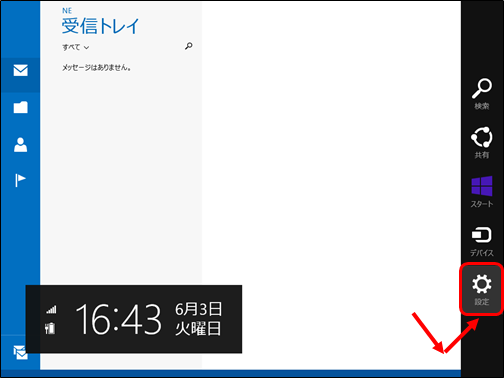
(3) 「アカウント」をクリックしてください。
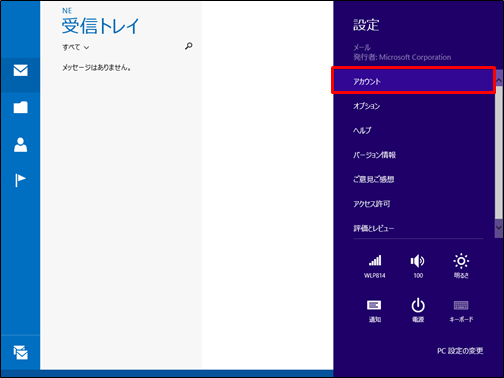
(4) アカウントの選択画面になるので、hi-hoで取得したアカウントをクリックしてください。
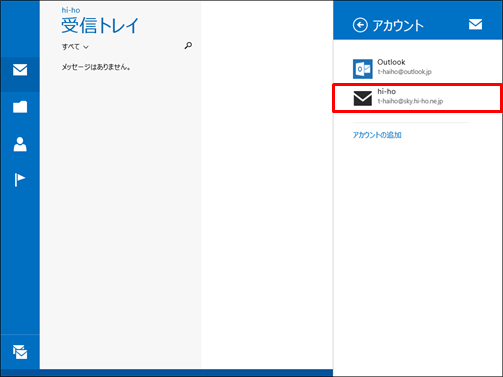
(5) メールの設定画面が表示されるので、以下のように設定されているかご確認ください。
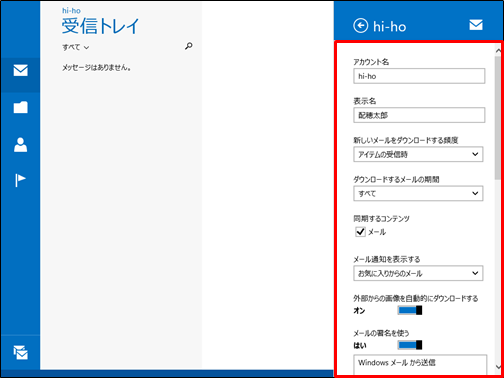
・アカウント名
メール受信箱のアカウント切り替え用にわかりやすい名称を設定してください。
(例:hi-ho)
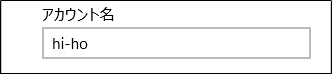
・表示名
メールの送信元(From)に表示される内容です。
(例:配穂太郎)

・パスワード
メールパスワードを入力してください(入力内容は表示されません)。

・メール ユーザー名
メールアドレスを入力してください。
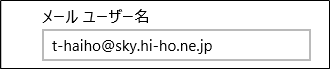
・受信メールサーバー
以下の内容を入力してください。
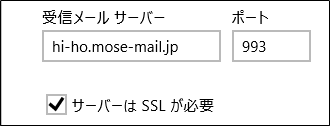
- 受信メールサーバー
「hi-ho.mose-mail.jp」と入力してください。
- ポート
「993」と入力してください。
- サーバーはSSLが必要
チェックを入れてください。
・送信メールサーバー
以下の内容を入力してください。
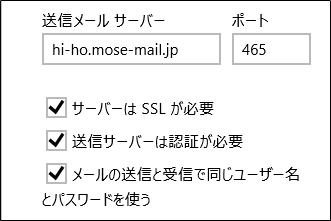
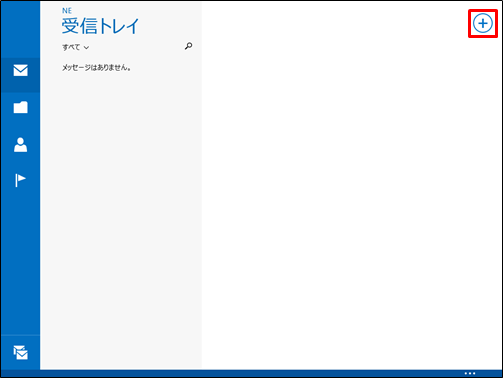
(3) 新しいメールを作成する画面が表示されますので、以下のように入力します。
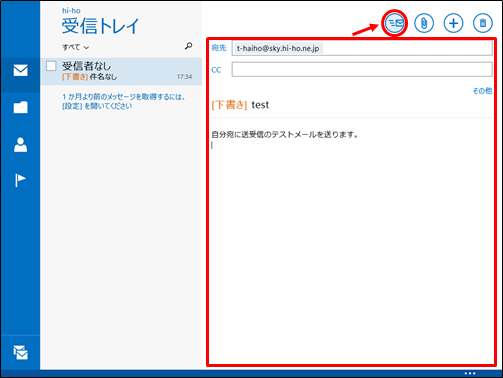
・宛先
送り先の電子メールアドレスを入力します 例) t-haiho@sky.hi-ho.ne.jp
※例では自分宛にテストメールを送付しています。
・CC
同時に送信したい相手の電子メールアドレスを入力します
・件名([下書き]と記載のある右側)
メールの題名を入力します
・一番下のスペース
メールの本文を書きます
入力しましたら以下ボタンをクリックしてください。

(4) IMAPのためメールは自動的に受信されます。
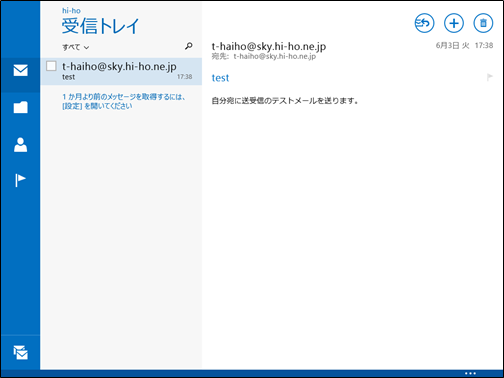
送受信方法は以上です。お疲れ様でした。
目次
- はじめにお読みください
- メールアドレスの新規設定方法
- 設定内容の確認・変更方法
- メールの送受信方法
- 参考:メールサーバー・ポート番号情報(別ページへのリンク)
はじめにお読みください
メールソフトの利用・設定に関する詳細は、メールソフトの提供者へお問合せください(hi-hoではメールソフトの利用・設定に関する詳細はお答えすることができません)。
メールソフトのバージョンアップ等により実際の画面が本ページの内容と異なる場合がございます。あらかじめご了承ください。
説明の都合上、「」はメニュー項目やボタン、[]はお客様のIDや設定によって変わる項目を示しています。
メールアドレスについて以下のような用語を使用します。
メールアドレスの新規設定方法
(1) スタート画面から「メール」をクリックしてください。
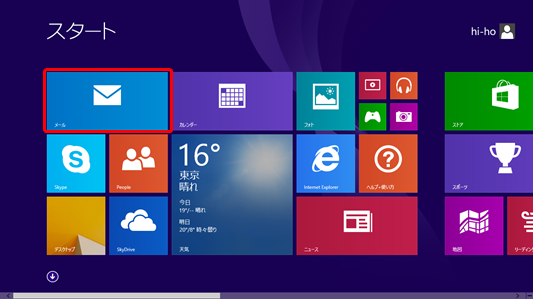
(2) Windows 8に「Hotmail」もしくは「Outlook.com」のアカウント(メールアドレス)で
ログインしていますか?
・ ログインしている場合
→(3)へ移動してください。
・ ログインしていない(HotmailもOutlook.comのどちらのアカウントも利用していない場合)
<1> 以下画面が表示されるので、現在のログインパスワードを入力してください。
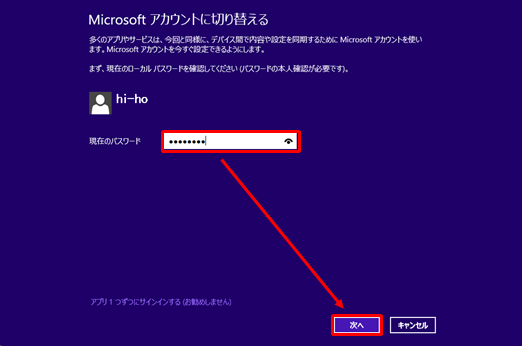
<2> Microsoftアカウントでログインしてください。
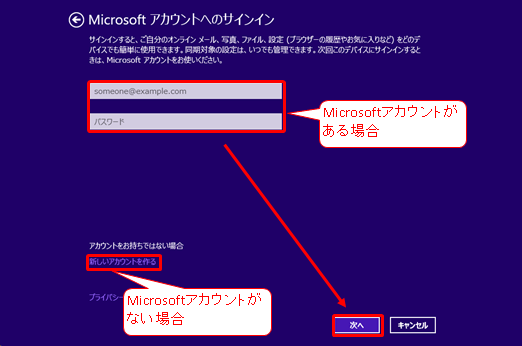
・Microsoftアカウントがある場合
メールアドレスとパスワードを入力し[次へ]をクリック
→(3) へ進んでください。
・Microsoftアカウントがない場合
Windows8メールの利用には【Microsoftアカウントの取得が必須】です。
続ける場合は「新しいアカウントを作る」をクリックしてください。
→<3>へ進んでください。
<3> 【Microsoftアカウントを新規登録する場合】各種情報を入力してください。
※Microsoftアカウント取得に関する詳細は、Microsoftにお問い合わせ下さい。
(1) スタート画面から「メール」をクリックしてください。
(2) Windows 8に「Hotmail」もしくは「Outlook.com」のアカウント(メールアドレス)で
ログインしていますか?
・ ログインしている場合
→(3)へ移動してください。
・ ログインしていない(HotmailもOutlook.comのどちらのアカウントも利用していない場合)
<1> 以下画面が表示されるので、現在のログインパスワードを入力してください。
<2> Microsoftアカウントでログインしてください。
・Microsoftアカウントがある場合
メールアドレスとパスワードを入力し[次へ]をクリック
→(3) へ進んでください。
・Microsoftアカウントがない場合
Windows8メールの利用には【Microsoftアカウントの取得が必須】です。
続ける場合は「新しいアカウントを作る」をクリックしてください。
→<3>へ進んでください。
<3> 【Microsoftアカウントを新規登録する場合】各種情報を入力してください。
※Microsoftアカウント取得に関する詳細は、Microsoftにお問い合わせ下さい。
<4> 【Microsoftアカウントを新規登録する場合】各種情報を入力してください。
<5> 【Microsoftアカウントを新規登録する場合】コミュニケーション設定画面です。
・表示されている文字列を入力してください。
・入力欄にあるMicrosoftへのキャンペーンやお知らせなどの設定は適宜設定してください。
・入力後、[次へ]をクリックしてください。
<6> 【Microsoftアカウントを新規登録する場合】情報の保護にご協力くださいの画面です。
連絡先メールアドレスがまだ受信出来ない状態のため、今回は「今は行わない」を
クリックしてください。
※他のタブレットやhi-ho Webメール等でメールが読める状態の場合は
[次へ]をクリックして、この場で認証を行うことも可能です。
<7> One Driveなどの他のMicrosoftサービスへの利用画面が表示されますが
必要に応じてご選択ください。
<8> Microsoftアカウントに切り替える画面です。[切り替え]をクリックしてください。
Microsoftアカウントが未登録な場合の、アカウント登録手続きは以上です。
→(3)へお進みください。
(3) 受信トレイの準備中にアカウントを追加しますか?の画面では適宜ご選択ください。
(4) 右からメニューが出てきますので「その他のアカウント」をクリックしてください。
(5) IMAPを選択して[接続]をクリック
(6) その他のアカウントを追加画面です。まずは「詳細を表示」をクリックしてください。
(7) 詳細設定に以下のように登録した上で、[接続]をクリックしてください。
・ メールアドレス
hi-hoから割り当てを受けたメールアドレスを記入してください。
(例:t-haiho@sky.hi-ho.ne.jp)
・ ユーザー名
メールアドレスと同一の内容を記入してください。
・ パスワード
メールパスワードを入力してください。
・ 受信(IMAP)メールサーバー
- hi-ho.mose-mail.jpを入力してください。
- ポート番号は「993」と入力してください。
・ 送信(SMTP)メールサーバー
- hi-ho.mose-mail.jpを入力してください。
- ポート番号は「465」と入力してください。
(8) 以上でメールアカウントの作成は終了です。
お疲れ様でした。
設定内容の確認・変更方法
(1) Modern UIからメールをクリックしてください。
(2) チャームを表示([Windowsキー]+[c]もしくは、右下あたりをクリック)し、設定ボタンをクリックしてください。
(3) 「アカウント」をクリックしてください。
(4) アカウントの選択画面になるので、hi-hoで取得したアカウントをクリックしてください。
(5) メールの設定画面が表示されるので、以下のように設定されているかご確認ください。
・アカウント名
メール受信箱のアカウント切り替え用にわかりやすい名称を設定してください。
(例:hi-ho)
・表示名
メールの送信元(From)に表示される内容です。
(例:配穂太郎)
・パスワード
メールパスワードを入力してください(入力内容は表示されません)。
・メール ユーザー名
メールアドレスを入力してください。
・受信メールサーバー
以下の内容を入力してください。
- 受信メールサーバー
「hi-ho.mose-mail.jp」と入力してください。
- ポート
「993」と入力してください。
- サーバーはSSLが必要
チェックを入れてください。
・送信メールサーバー
以下の内容を入力してください。
- 送信メールサーバー
「hi-ho.mose-mail.jp」と入力してください。
- ポート
「465」と入力してください。
- サーバーはSSLが必要
チェックを入れてください。
- 送信サーバーは認証が必要
チェックを入れてください。
- メールの送信と受信で同じユーザー名とパスワードを使う
チェックを入れてください。
(6) 設定に問題がなければ、真ん中あたり(何もない部分)をクリックして設定画面を終了してください。
以上です。お疲れ様でした。
メールの送受信方法
(1) Modern UIからメールをクリックしてください。
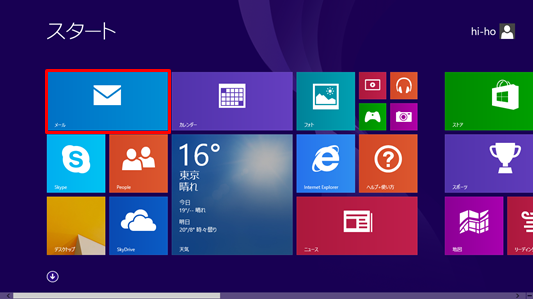
(2) 右上のプラスボタンをクリックします。
「hi-ho.mose-mail.jp」と入力してください。
- ポート
「465」と入力してください。
- サーバーはSSLが必要
チェックを入れてください。
- 送信サーバーは認証が必要
チェックを入れてください。
- メールの送信と受信で同じユーザー名とパスワードを使う
チェックを入れてください。
(6) 設定に問題がなければ、真ん中あたり(何もない部分)をクリックして設定画面を終了してください。
以上です。お疲れ様でした。
メールの送受信方法
(1) Modern UIからメールをクリックしてください。
(2) 右上のプラスボタンをクリックします。
(3) 新しいメールを作成する画面が表示されますので、以下のように入力します。
・宛先
送り先の電子メールアドレスを入力します 例) t-haiho@sky.hi-ho.ne.jp
※例では自分宛にテストメールを送付しています。
・CC
同時に送信したい相手の電子メールアドレスを入力します
・件名([下書き]と記載のある右側)
メールの題名を入力します
・一番下のスペース
メールの本文を書きます
入力しましたら以下ボタンをクリックしてください。
(4) IMAPのためメールは自動的に受信されます。
送受信方法は以上です。お疲れ様でした。
カテゴリ


