FAQ
キーワードから探す
カテゴリから探す
Q-5. メール設定:Thunderbird
A.
メールアカウントの設定方法について説明します。
目次
はじめにお読みください
・メールアドレスの新規設定方法
・設定内容の確認・変更方法
・メールの送受信方法
・参考:メールサーバー・ポート番号情報(別ページへのリンク)
はじめにお読みください
※ メールソフトの利用・設定に関する詳細は、メールソフトの提供者へお問合せください
(hi-hoではメールソフトの利用・設定に関する詳細はお答えすることができません)。
※ メールソフトのバージョンアップ等により実際の画面が本ページの内容と異なる場合がございます。
あらかじめご了承ください。
※ 説明の都合上、「」はメニュー項目やボタン、[]はお客様のIDや設定によって変わる項目を示しています。
※ メールアドレスについて以下のような用語を使用します。
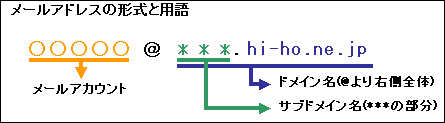
メールアドレスの新規設定方法
1.メールソフトを起動してください。

・はじめて起動する場合
はじめて起動した場合は、以下のような画面が表示されます。
【初期画面「システム統合」】
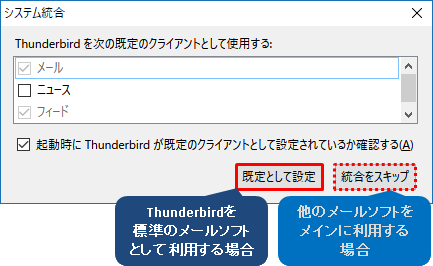
・2回目以降(他のアカウントを設定済)の場合
左上「ホーム」より[メール]をクリックしてください。
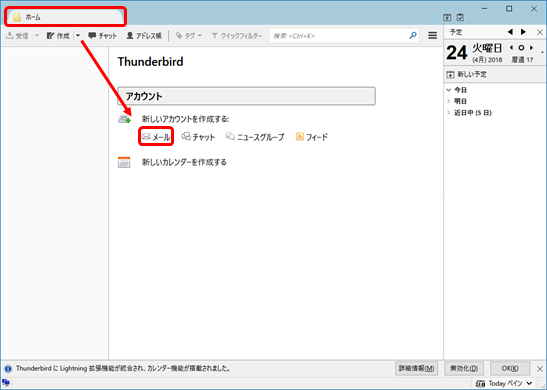
2.「新しいメールアドレスを使いたい方」の画面です。
[メールアカウントを設定する]をクリックしてください。
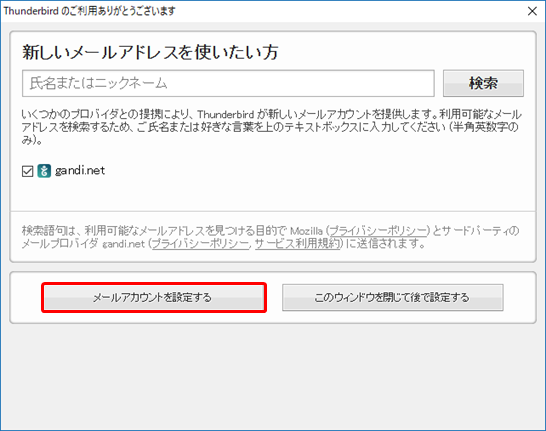
3.「メールアカウント設定」画面です。
以下のように設定してください。(例:t-haiho@sky.hi-ho.ne.jpの場合)
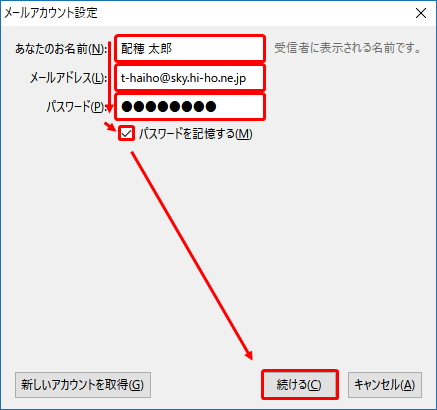
・あなたのお名前
送信元として表示する内容を設定してください。
(例:配穂 太郎)
・メールアドレス
hi-hoで入手したメールアドレスを入力してください。
(例:t-haiho@sky.hi-ho.ne.jp)
・パスワード
メールアドレスのパスワードを入力してください
※関連するQ&A
「メールパスワードがわからない場合(メールパスワード変更)」
・パスワードを記憶する
チェックを入れてください。
入力が完了しましたら[続ける(C)]をクリックしてください。
4.「アカウント設定をメールプロバイダから検索しています。」の画面です。
そのままお待ちいただくか、[手動設定(M)]をクリックしてください。
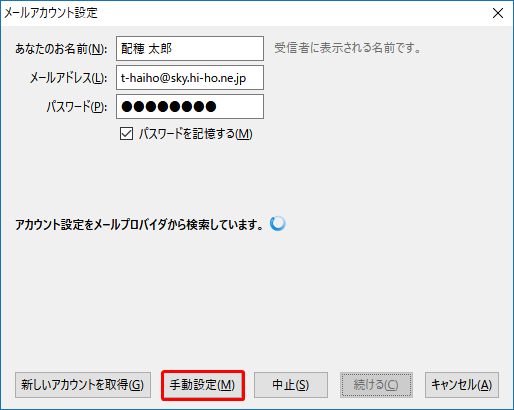
5.「受信サーバー」「送信サーバー」「ユーザー名」の入力画面です。
以下のように設定してください。(例:t-haiho@sky.hi-ho.ne.jpの場合)
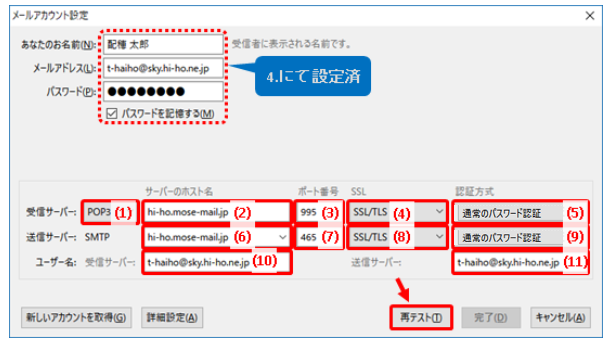
■受信サーバー
(1) 受信方式
「POP3」を選択してください。
(2) サーバーのホスト名
「hi-ho.mose-mail.jp」と入力してください。
(3) ポート番号
「995」と入力してください。
(4) SSL
「SSL/TLS」を選択してください。
(5) 認証方式
「通常のパスワード認証」を選択してください。
■送信サーバー
(6) サーバーのホスト名
「hi-ho.mose-mail.jp」と入力してください。
(7) ポート番号
「465」と入力してください。
(8) SSL
「SSL/TLS」を選択してください。
(9) 認証方式
「通常のパスワード認証」を選択してください。
■ユーザー名
(10) 受信サーバー
hi-hoで入手したメールアドレスを入力してください。
(例:t-haiho@sky.hi-ho.ne.jp)
(11) 送信サーバー
hi-hoで入手したメールアドレスを入力してください。
(例:t-haiho@sky.hi-ho.ne.jp)
入力が完了しましたら[再テスト(T)]をクリックしてください。
6.「次のアカウント設定が、指定されたサーバーを調べることにより見つかりました。」と表示されましたら、正しく設定出来ましたので[完了(D)]をクリックしてください。
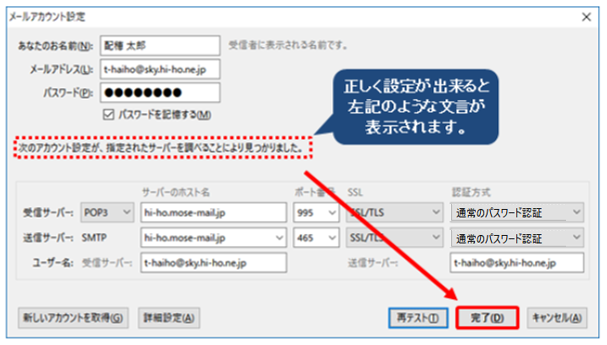
7.設定が完了すると、以下のように設定したアカウントが表示されます。
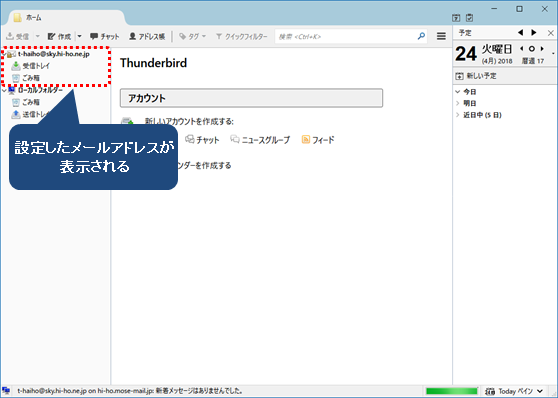
以上で、メールアカウントの作成は完了です。
設定内容の確認・変更方法
1.メールソフトを起動してください。

2.該当のメールアドレス→アカウントの「このアカウント設定を表示する」の順にクリックしてください。
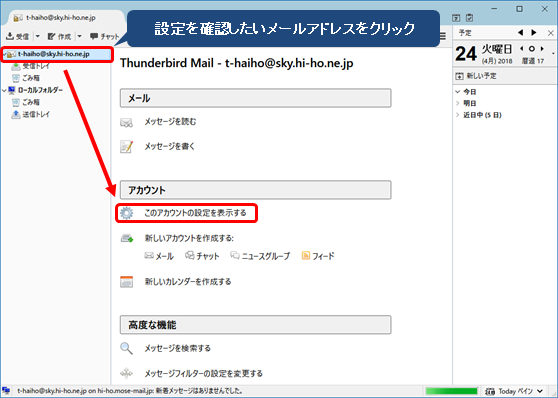
3.アカウント設定画面です。
確認したい設定名(通常はメールアドレス)をクリックし、設定内容をご確認ください。
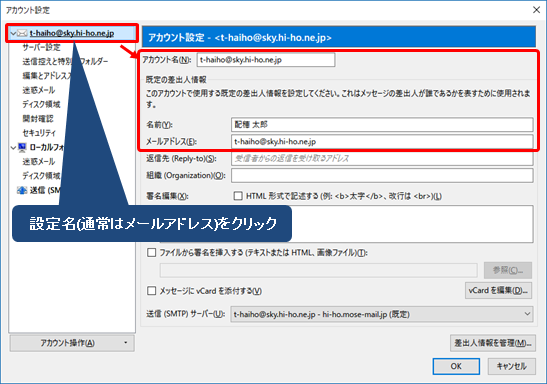
・アカウント名
このアカウントの設定名です。自由な名称が付けられます。
(例では、メールアドレスと同一にしております。)
・名前
送信元として表示する内容を設定してください。
(例:配穂 太郎)
・メールアドレス
hi-hoで入手したメールアドレスを入力してください。
(例:t-haiho@sky.hi-ho.ne.jp)
4.受信サーバー設定画面です。
目的のメールアドレスの「サーバー設定」をクリックし、設定内容をご確認ください。
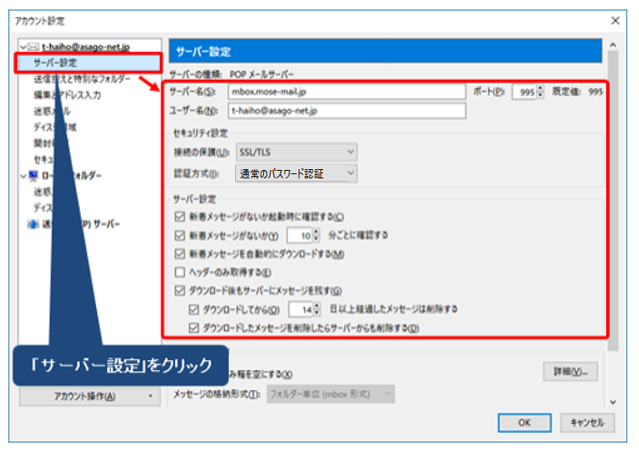
■サーバー名
「hi-ho.mose-mail.jp」と入力してください。
■ユーザー名
hi-hoで入手したメールアドレスを入力してください。
(例:t-haiho@sky.hi-ho.ne.jp)
■セキュリティ設定
・接続の保護
「SSL/TLS」を選択してください。
・認証方式
「通常のパスワード認証」を選択してください。
■サーバー設定
・ダウンロード後もサーバーにメッセージを残す
利用状況にあわせて、以下どちらかを選択してください。
・チェックを入れる場合
ほかのPCなどの端末でもメールを受信する場合。
・チェックを外す場合
この端末のみでメールを受信する場合。
5.送信サーバーの設定画面です。
以下の順番でクリックし、設定内容をご確認ください。
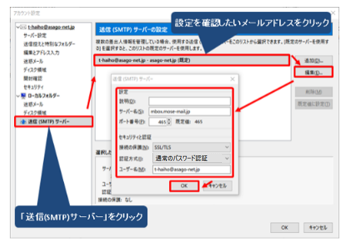
■セキュリティ設定
説明
この送信設定に説明文を追記出来ます。通常は未記入のままで結構です。
・サーバー名
「hi-ho.mose-mail.jp」と入力してください。
・ポート番号
「465」と入力してください。
■セキュリティと認証
・接続の保護
「SSL/TLS」を選択してください。
・認証方式
「通常のパスワード認証」を選択してください。
・ユーザー名
hi-hoで入手したメールアドレスを入力してください。
(例:t-haiho@sky.hi-ho.ne.jp)
設定が確認出来ましたら[OK]をクリックしてください。
6.各種設定の確認が完了しましたら[OK]をクリックしてください。
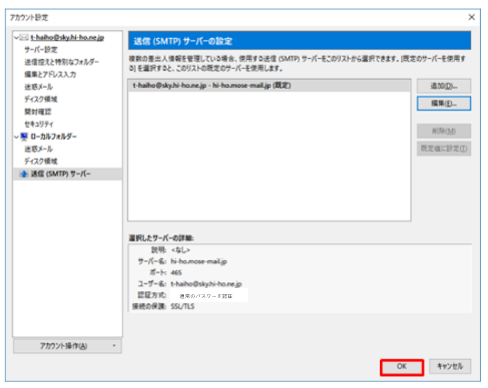
以上で設定内容の確認・変更が完了です。
メールの送信・受信方法
【メールの送信方法】
1.メールソフトを起動してください。

2.該当のメールアドレス→メールの「メッセージを書く」の順にクリックしてください。
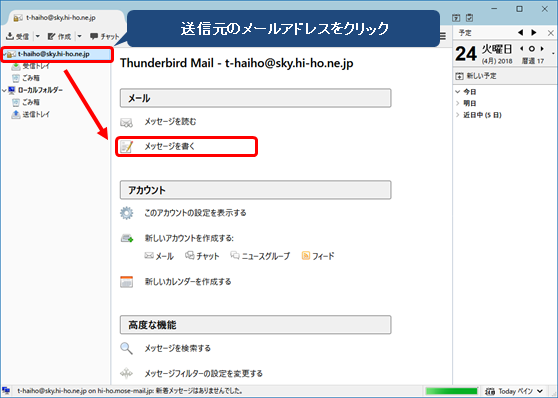
3.新しいメールを作成する画面が表示されますので、以下のように入力します。
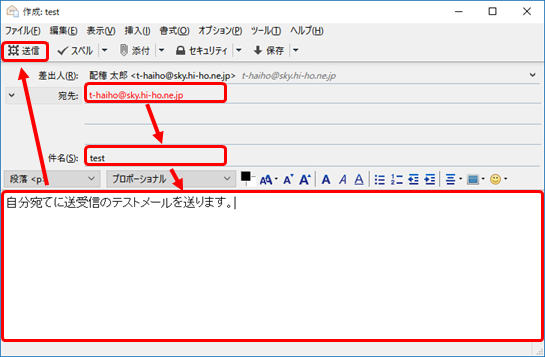
・宛先
送り先の電子メールアドレスを入力します。
(例:t-haiho@sky.hi-ho.ne.jp)
※自分の電子メールアドレス宛にテストメールを送る例です。
・件名
メールの題名を入力します
・下部のテキストボックス
メールの本文を書きます
メールの作成が完了しましたら、左上の「送信」をクリックしてください。
4.送信したメールは送信トレイに格納されます。
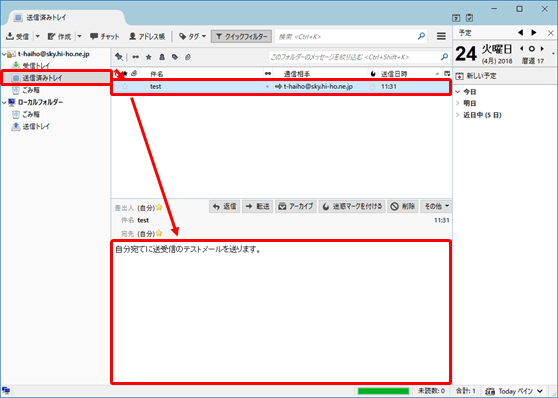
以上で、メールの送信は完了です。
【メールの受信方法】
(通常は自動受信ですが)以下の手順でメールを手動受信する事ができます。
1.インターネットに接続した状態で、[受信]をクリックしてください。
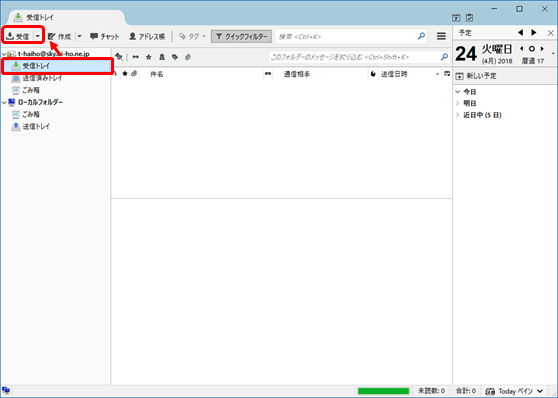
2.メールが存在する場合、以下のようなポップアップメッセージが表示されます。
(例:上述の【メールの送信方法】にて送信したメールが到着した場合)

3.受信したメールは「受信トレイ」フォルダに保存されます。
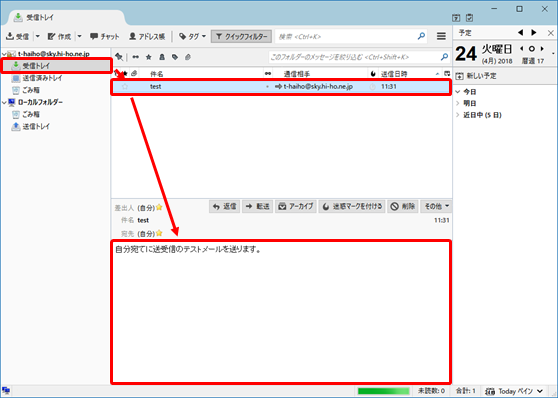
先ほど送ったテストメールが受信トレイで確認できます。
以上で、メールの受信は完了です。
メールアカウントの設定方法について説明します。
目次
はじめにお読みください
・メールアドレスの新規設定方法
・設定内容の確認・変更方法
・メールの送受信方法
・参考:メールサーバー・ポート番号情報(別ページへのリンク)
はじめにお読みください
※ メールソフトの利用・設定に関する詳細は、メールソフトの提供者へお問合せください
(hi-hoではメールソフトの利用・設定に関する詳細はお答えすることができません)。
※ メールソフトのバージョンアップ等により実際の画面が本ページの内容と異なる場合がございます。
あらかじめご了承ください。
※ 説明の都合上、「」はメニュー項目やボタン、[]はお客様のIDや設定によって変わる項目を示しています。
※ メールアドレスについて以下のような用語を使用します。
メールアドレスの新規設定方法
1.メールソフトを起動してください。
・はじめて起動する場合
はじめて起動した場合は、以下のような画面が表示されます。
【初期画面「システム統合」】
・2回目以降(他のアカウントを設定済)の場合
左上「ホーム」より[メール]をクリックしてください。
2.「新しいメールアドレスを使いたい方」の画面です。
[メールアカウントを設定する]をクリックしてください。
3.「メールアカウント設定」画面です。
以下のように設定してください。(例:t-haiho@sky.hi-ho.ne.jpの場合)
・あなたのお名前
送信元として表示する内容を設定してください。
(例:配穂 太郎)
・メールアドレス
hi-hoで入手したメールアドレスを入力してください。
(例:t-haiho@sky.hi-ho.ne.jp)
・パスワード
メールアドレスのパスワードを入力してください
※関連するQ&A
「メールパスワードがわからない場合(メールパスワード変更)」
・パスワードを記憶する
チェックを入れてください。
入力が完了しましたら[続ける(C)]をクリックしてください。
4.「アカウント設定をメールプロバイダから検索しています。」の画面です。
そのままお待ちいただくか、[手動設定(M)]をクリックしてください。
5.「受信サーバー」「送信サーバー」「ユーザー名」の入力画面です。
以下のように設定してください。(例:t-haiho@sky.hi-ho.ne.jpの場合)
■受信サーバー
(1) 受信方式
「POP3」を選択してください。
(2) サーバーのホスト名
「hi-ho.mose-mail.jp」と入力してください。
(3) ポート番号
「995」と入力してください。
(4) SSL
「SSL/TLS」を選択してください。
(5) 認証方式
「通常のパスワード認証」を選択してください。
■送信サーバー
(6) サーバーのホスト名
「hi-ho.mose-mail.jp」と入力してください。
(7) ポート番号
「465」と入力してください。
(8) SSL
「SSL/TLS」を選択してください。
(9) 認証方式
「通常のパスワード認証」を選択してください。
■ユーザー名
(10) 受信サーバー
hi-hoで入手したメールアドレスを入力してください。
(例:t-haiho@sky.hi-ho.ne.jp)
(11) 送信サーバー
hi-hoで入手したメールアドレスを入力してください。
(例:t-haiho@sky.hi-ho.ne.jp)
入力が完了しましたら[再テスト(T)]をクリックしてください。
6.「次のアカウント設定が、指定されたサーバーを調べることにより見つかりました。」と表示されましたら、正しく設定出来ましたので[完了(D)]をクリックしてください。
7.設定が完了すると、以下のように設定したアカウントが表示されます。
以上で、メールアカウントの作成は完了です。
設定内容の確認・変更方法
1.メールソフトを起動してください。
2.該当のメールアドレス→アカウントの「このアカウント設定を表示する」の順にクリックしてください。
3.アカウント設定画面です。
確認したい設定名(通常はメールアドレス)をクリックし、設定内容をご確認ください。
・アカウント名
このアカウントの設定名です。自由な名称が付けられます。
(例では、メールアドレスと同一にしております。)
・名前
送信元として表示する内容を設定してください。
(例:配穂 太郎)
・メールアドレス
hi-hoで入手したメールアドレスを入力してください。
(例:t-haiho@sky.hi-ho.ne.jp)
4.受信サーバー設定画面です。
目的のメールアドレスの「サーバー設定」をクリックし、設定内容をご確認ください。
■サーバー名
「hi-ho.mose-mail.jp」と入力してください。
■ユーザー名
hi-hoで入手したメールアドレスを入力してください。
(例:t-haiho@sky.hi-ho.ne.jp)
■セキュリティ設定
・接続の保護
「SSL/TLS」を選択してください。
・認証方式
「通常のパスワード認証」を選択してください。
■サーバー設定
・ダウンロード後もサーバーにメッセージを残す
利用状況にあわせて、以下どちらかを選択してください。
・チェックを入れる場合
ほかのPCなどの端末でもメールを受信する場合。
・チェックを外す場合
この端末のみでメールを受信する場合。
5.送信サーバーの設定画面です。
以下の順番でクリックし、設定内容をご確認ください。
■セキュリティ設定
説明
この送信設定に説明文を追記出来ます。通常は未記入のままで結構です。
・サーバー名
「hi-ho.mose-mail.jp」と入力してください。
・ポート番号
「465」と入力してください。
■セキュリティと認証
・接続の保護
「SSL/TLS」を選択してください。
・認証方式
「通常のパスワード認証」を選択してください。
・ユーザー名
hi-hoで入手したメールアドレスを入力してください。
(例:t-haiho@sky.hi-ho.ne.jp)
設定が確認出来ましたら[OK]をクリックしてください。
6.各種設定の確認が完了しましたら[OK]をクリックしてください。
以上で設定内容の確認・変更が完了です。
メールの送信・受信方法
【メールの送信方法】
1.メールソフトを起動してください。
2.該当のメールアドレス→メールの「メッセージを書く」の順にクリックしてください。
3.新しいメールを作成する画面が表示されますので、以下のように入力します。
・宛先
送り先の電子メールアドレスを入力します。
(例:t-haiho@sky.hi-ho.ne.jp)
※自分の電子メールアドレス宛にテストメールを送る例です。
・件名
メールの題名を入力します
・下部のテキストボックス
メールの本文を書きます
メールの作成が完了しましたら、左上の「送信」をクリックしてください。
4.送信したメールは送信トレイに格納されます。
以上で、メールの送信は完了です。
【メールの受信方法】
(通常は自動受信ですが)以下の手順でメールを手動受信する事ができます。
1.インターネットに接続した状態で、[受信]をクリックしてください。
2.メールが存在する場合、以下のようなポップアップメッセージが表示されます。
(例:上述の【メールの送信方法】にて送信したメールが到着した場合)
3.受信したメールは「受信トレイ」フォルダに保存されます。
先ほど送ったテストメールが受信トレイで確認できます。
以上で、メールの受信は完了です。
カテゴリ
関連するFAQ


