FAQ
キーワードから探す
カテゴリから探す
Q-148. 【設定・トラブル解決】【端末仕様・設定方法について(Aterm WM3500R)】【Aterm WM3500R】Windows7のUSB接続にてUSB3.0をご利用されデバイスドライバーが検出できない際の対応方法
AtermWM3500R をパソコン(Windows7)のUSB3.0 規格インタフェースに接続しますと
「デバイスドライバーソフトウェアが正しくインストールされませんでした」と表示され
デバイスドライバーを検出できないケースがあります。
以下に、パソコンにUSB2.0 規格のインタフェースがある場合の対処方法を説明いたします。
■デバイスドライバーを検出できない際のエラー表示例
AtermWM3500R をパソコンのUSB3.0 ポートに接続した場合、デバイスドライバーの検出(インストール)に失敗する場合がございます(以下画面イメージ)。
このような場合は、USB2.0 ポートに接続しなおしてデバイスマネージャーより、ドライバーソフトウェアの更新を行ってデバイスドライバーを再インストールすることで正常にお使いいただけるようになります。
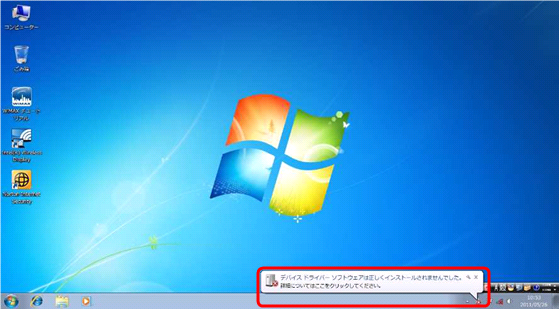
■デバイスドライバーの再インストール手順
(1) USB3.0 ポートからAtermWM3500R を取外し、USB2.0 ポートに接続します。
(2) 「スタートボタン」をクリックし、メニューから「コントロールパネル」→「ハードウェアとサウンド」
→「デバイスマネージャー」を選択します。
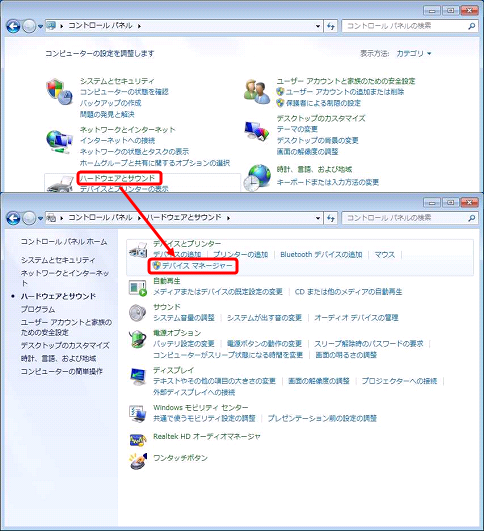
(3) デバイスマネージャーの画面の「ほかのデバイス」→「AtermWM3500R」に「!」マークが
表示されます。
(4) 「AtermWM3500R」を右クリックで表示されたメニューより「ドライバーソフトウェアの更新」を選択すると、「ドライバーソフトウェアの更新」画面が表示されます。
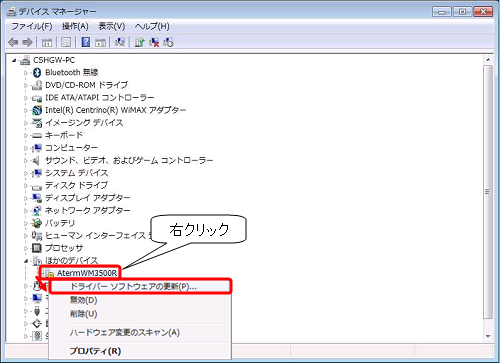
(5) 「ドライバーソフトウェアの更新」画面の「ドライバーソフトウェアの最新版を自動検索します」を選択すると、ドライバーソフトウェアが更新されます。
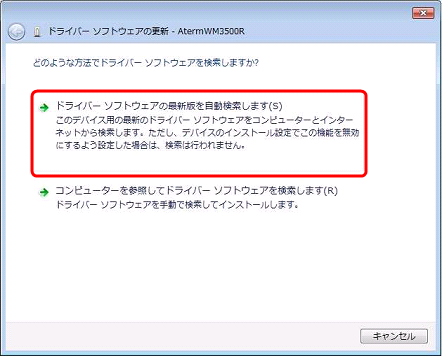
(6) ドライバーソフトウェアが正常に更新されますと下図のような画面が表示されます。「閉じる(C)」を押してください。
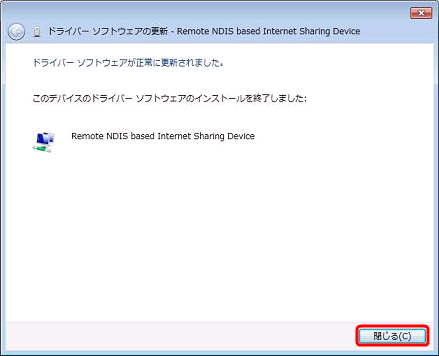
(7) ドライバーが正常にインストールされますとデバイスマネージャーの画面の
「ネットワークアダプター」に「Remote NDIS based Internet Sharing Device」が
表示されます。
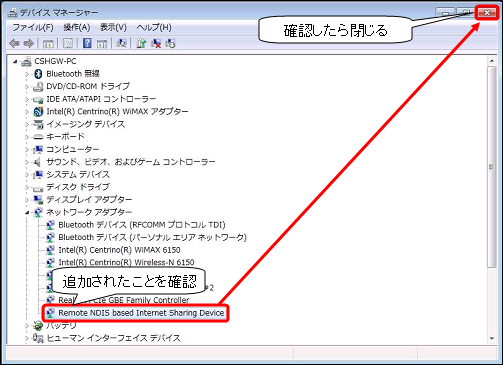
デバイスドライバーが検出できない際の対応方法は以上です。
「デバイスドライバーソフトウェアが正しくインストールされませんでした」と表示され
デバイスドライバーを検出できないケースがあります。
以下に、パソコンにUSB2.0 規格のインタフェースがある場合の対処方法を説明いたします。
■デバイスドライバーを検出できない際のエラー表示例
AtermWM3500R をパソコンのUSB3.0 ポートに接続した場合、デバイスドライバーの検出(インストール)に失敗する場合がございます(以下画面イメージ)。
このような場合は、USB2.0 ポートに接続しなおしてデバイスマネージャーより、ドライバーソフトウェアの更新を行ってデバイスドライバーを再インストールすることで正常にお使いいただけるようになります。
■デバイスドライバーの再インストール手順
(1) USB3.0 ポートからAtermWM3500R を取外し、USB2.0 ポートに接続します。
(2) 「スタートボタン」をクリックし、メニューから「コントロールパネル」→「ハードウェアとサウンド」
→「デバイスマネージャー」を選択します。
(3) デバイスマネージャーの画面の「ほかのデバイス」→「AtermWM3500R」に「!」マークが
表示されます。
(4) 「AtermWM3500R」を右クリックで表示されたメニューより「ドライバーソフトウェアの更新」を選択すると、「ドライバーソフトウェアの更新」画面が表示されます。
(5) 「ドライバーソフトウェアの更新」画面の「ドライバーソフトウェアの最新版を自動検索します」を選択すると、ドライバーソフトウェアが更新されます。
(6) ドライバーソフトウェアが正常に更新されますと下図のような画面が表示されます。「閉じる(C)」を押してください。
(7) ドライバーが正常にインストールされますとデバイスマネージャーの画面の
「ネットワークアダプター」に「Remote NDIS based Internet Sharing Device」が
表示されます。
デバイスドライバーが検出できない際の対応方法は以上です。
関連するFAQ


