FAQ
キーワードから探す
カテゴリから探す
Q-10. メール設定:Outlook Express 6
A.
メールアカウントの設定方法について説明します。
!!ご注意ください!!
----------------------------------------------------------
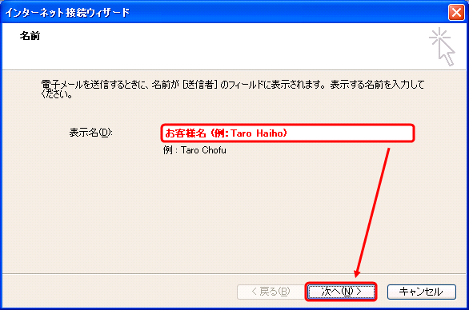
(6)メールサーバの入力画面です(受信・送信両方)。
以下の内容を記入・チェックの上、「次へ(N)」をクリックしてください。
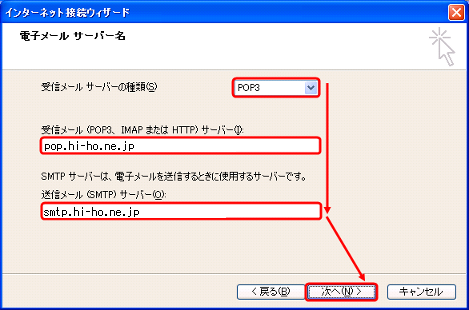
(7)インターネットメールログオン画面です。
以下内容を入力後「次へ(N)」をクリックしてください。
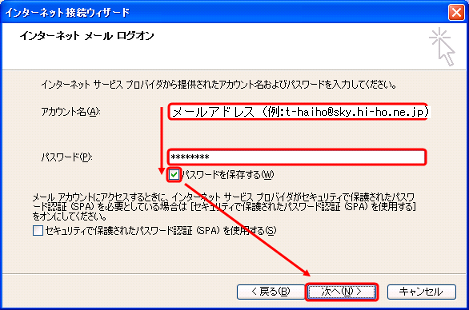
■受信メールサーバ
■送信メールサーバ
(11)送信メールサーバ画面にて以下内容を入力後「OK」をクリックしてください。
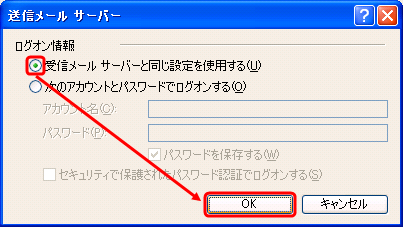
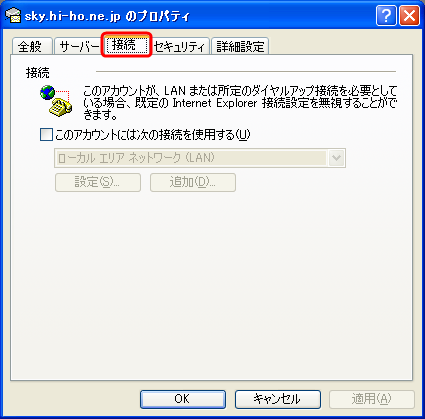
(13)プロパティー画面の「詳細設定」にて以下内容を入力後「OK」をクリックしてください。
→以上で新規設定は完了です。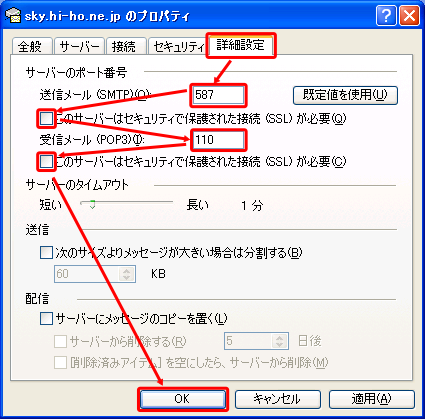
このページのトップに戻る
第2章:設定内容の確認・変更方法
(1)Outlook Expressの起動直後の画面にて
メニューバーの「ツール(T)」より「アカウント(A)...」を選択してください。
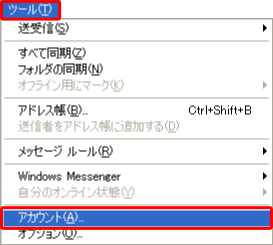
(2)インターネットアカウント画面です。
設定を行ったメールアドレスを選択し[プロパティー(P)]をクリックしてください。
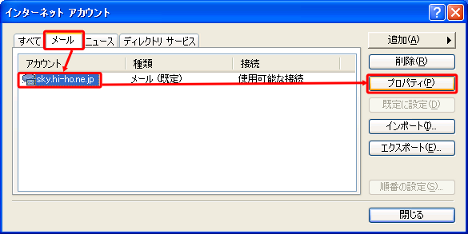
(3)プロパティー画面の「全般」にて以下内容が登録されていることをご確認ください。
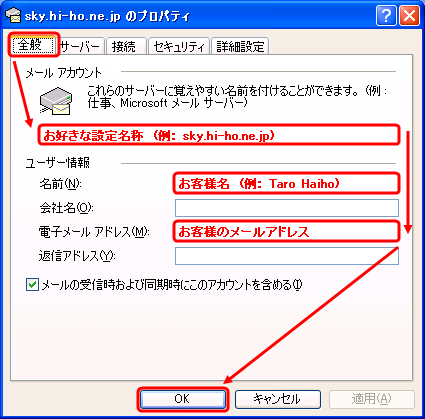
メールアカウント:このメールアカウント設定に、お好きな名称を付けることが出来ます。
例では[ドメイン名]を記入しています。
名前(N):メールの送り主(From)欄に表示される名前欄です。
例では氏名をTaro Haihoのように記入しています。
電子メールアドレス(M):お客様自身の[メールアドレス]を記入する欄です。
hi-hoで登録したものが正しく入力されているか確認してください。
(4)プロパティー画面の「サーバ」では以下内容を確認してください。
問題がなければ「設定(E)」をクリックしてください。
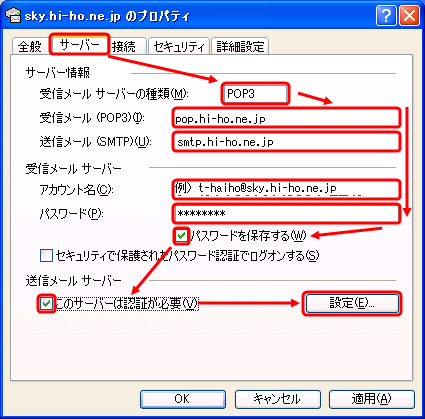
■サーバー情報
■受信メールサーバ
■送信メールサーバ
(5)送信メールサーバーの画面です。以下内容を確認し「OK」をクリックしてください。
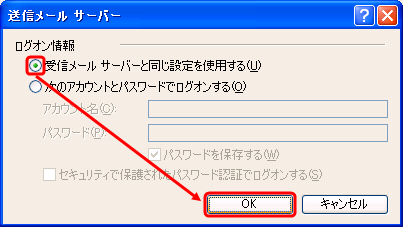
ログオン情報: 「受信メールサーバーと同じ設定を使用する(U)」にチェックを入れてください。
(6)プロパティー画面ののタブ「接続」です(通常は設定変更不要です)。
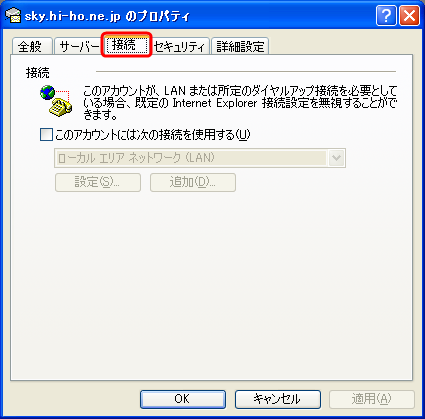
(7)プロパティー画面の「詳細設定」にて以下内容を入力後「OK」をクリックしてください。
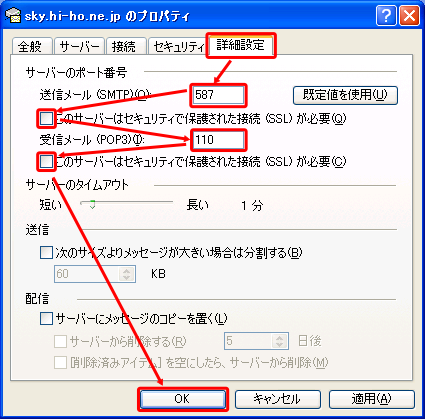
参考:オプション設定例
(3)プロパティー画面の「送信」の「エンコード設定(G)」をクリックしてください。
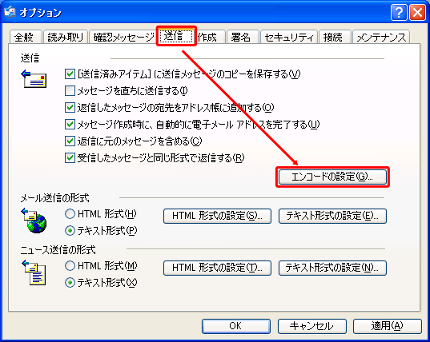
(4)テキスト形式の設定画面が表示されるので、以下のように設定し「OK」をクリックしてください。
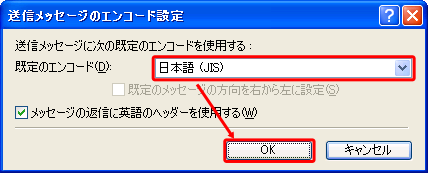
既定のエンコード 「日本語(JIS)」を選択してください。
(5)プロパティー画面の「送信」にて以下設定を行い「テキスト形式の設定(E)」をクリックしてください。
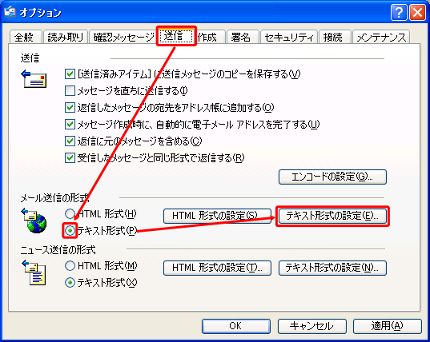
メール送信の形式 「テキスト形式(P)」にチェックを入れてください。
(6)送信メッセージのエンコード設定画面が表示されるので、以下のように設定し「OK」をクリックしてください。
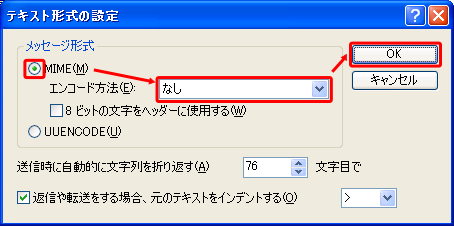
(7)プロパティー画面に戻るので「OK」をクリックしてください。
メールアカウントの設定方法について説明します。
!!ご注意ください!!
----------------------------------------------------------
Outlook Expressは提供元のマイクロソフト社のサポートが終了しているため、Windows メールなど他のメーラーへの移行を推奨いたします。
■関連情報(マイクロソフト社ホームページ)
Outlook Express (OE) から別の Windows 8 の Outlook 2013 (32ビット版) へメール データを移行する方法
----------------------------------------------------------
目次
はじめにお読みください
第1章:メールアドレスの新規設定方法
第2章:設定内容の確認・変更方法
参考:オプション設定例
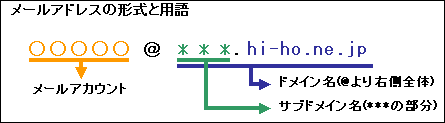
はじめにお読みください
メールソフトの利用・設定に関する詳細は、メールソフトの提供者へお問合せください(hi-hoではメールソフトの利用・設定に関する詳細はお答えすることができません)。
メールソフトのバージョンアップ等により実際の画面が本ページの内容と異なる場合がございます。あらかじめご了承ください。
説明の都合上、「」はメニュー項目やボタン、[]はお客様のIDや設定によって変わる項目を示しています。
メールアドレスについて以下のような用語を使用します。
第1章:メールアドレスの新規設定方法
(1)「スタート」ボタンよりOutlook Expressを起動してください。
(2)メニューバーの「ツール(T)」より「アカウント(A)...」を選択してください。
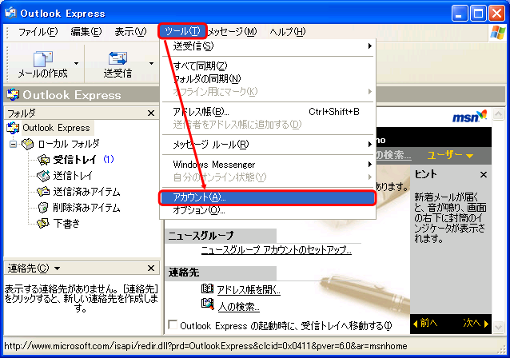
(3)インタネットアカウントの画面にて「メール」→「追加(A)」→「メール(M)」の順でクリックしてください。
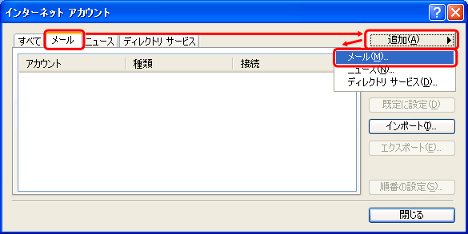
(4)名前の入力画面です。入力後「次へ(N)」をクリックしてください。
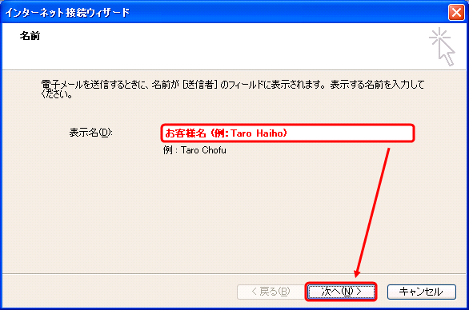
(5)メールアドレスの入力画面です。hi-hoで登録したメールアドレスを入力後「次へ(N)」をクリックしてください。
例は「t-haiho@sky.hi-ho.ne.jp」の場合です。
ユーザーアカウント名・サブドメイン名の部分は適宜記入してください。
■関連情報(マイクロソフト社ホームページ)
Outlook Express (OE) から別の Windows 8 の Outlook 2013 (32ビット版) へメール データを移行する方法
----------------------------------------------------------
目次
はじめにお読みください
第1章:メールアドレスの新規設定方法
第2章:設定内容の確認・変更方法
参考:オプション設定例
はじめにお読みください
メールソフトの利用・設定に関する詳細は、メールソフトの提供者へお問合せください(hi-hoではメールソフトの利用・設定に関する詳細はお答えすることができません)。
メールソフトのバージョンアップ等により実際の画面が本ページの内容と異なる場合がございます。あらかじめご了承ください。
説明の都合上、「」はメニュー項目やボタン、[]はお客様のIDや設定によって変わる項目を示しています。
メールアドレスについて以下のような用語を使用します。
第1章:メールアドレスの新規設定方法
(1)「スタート」ボタンよりOutlook Expressを起動してください。
(2)メニューバーの「ツール(T)」より「アカウント(A)...」を選択してください。
(3)インタネットアカウントの画面にて「メール」→「追加(A)」→「メール(M)」の順でクリックしてください。
(4)名前の入力画面です。入力後「次へ(N)」をクリックしてください。
(5)メールアドレスの入力画面です。hi-hoで登録したメールアドレスを入力後「次へ(N)」をクリックしてください。
例は「t-haiho@sky.hi-ho.ne.jp」の場合です。
ユーザーアカウント名・サブドメイン名の部分は適宜記入してください。
(6)メールサーバの入力画面です(受信・送信両方)。
以下の内容を記入・チェックの上、「次へ(N)」をクリックしてください。
(7)インターネットメールログオン画面です。
以下内容を入力後「次へ(N)」をクリックしてください。
| 受信サーバの種類 | POP3 |
| 受信メール(POP3、IMAP または HTTP)サーバ名(I) | pop.hi-ho.ne.jp |
| 送信メール(SMTP)サーバ名(O) | smtp.hi-ho.ne.jp |
| ユーザー名(A) | メールアドレスを記入してください。 |
| パスワード(P) | メールパスワードを記入してください。 初期パスワードはhi-hoより送付の「登録情報」に記載されております。 |
(8)アカウント設定の完了画面です。
「OK」をクリックしてください。
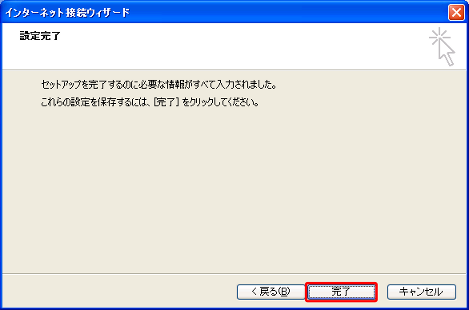
(9)インターネットアカウント((3)の)画面まで戻ります。
設定を行った電子メールアドレスを選択し[プロパティー(P)]をクリックしてください。
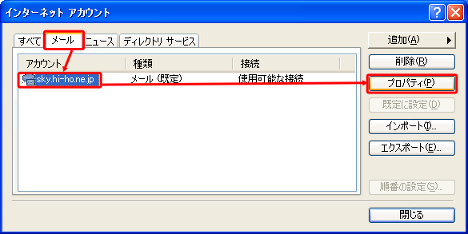
(10)プロパティー画面の「サーバ」にて以下内容を入力後「設定(E)」をクリックしてください。
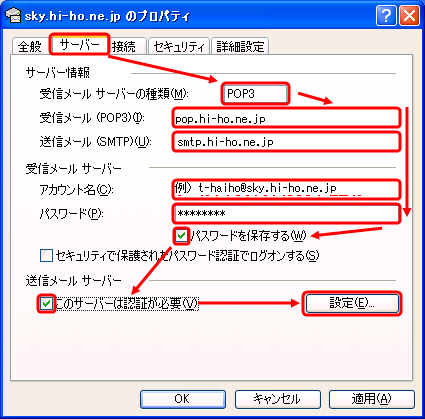
■サーバー情報
「OK」をクリックしてください。
(9)インターネットアカウント((3)の)画面まで戻ります。
設定を行った電子メールアドレスを選択し[プロパティー(P)]をクリックしてください。
(10)プロパティー画面の「サーバ」にて以下内容を入力後「設定(E)」をクリックしてください。
■サーバー情報
| 受信メールサーバーの種類(M) | POP3が選択されていることを確認してください。 |
| 受信メール(POP3)(I) | pop.hi-ho.ne.jp |
| 送信メール(SMTP)(U) | smtp.hi-ho.ne.jp |
■受信メールサーバ
| ユーザー名(I) | メールアドレス部分が記入されているか 確認してください。 |
| パスワード(P) | メールパスワードの記入欄は「*」で表示され 確認することができません。 |
| パスワードを保存する(W) | チェックを入れることで、送受信時のパスワードの 確認を省略できます。 |
| セキュリティで保護された パスワード認証でログオンする(S) |
チェックをはずしてください。 |
| このサーバは認証が必要(V) | チェックをつけてください。 |
(11)送信メールサーバ画面にて以下内容を入力後「OK」をクリックしてください。
ログオン情報 「受信メールサーバと同じ設定を使用する(U)」をチェックしてください。
(12)プロパティー画面ののタブ「接続」です(通常は設定変更不要です)。
(13)プロパティー画面の「詳細設定」にて以下内容を入力後「OK」をクリックしてください。
→以上で新規設定は完了です。
| 送信メール(SMTP)(O) | 587と記入してください。 |
| このサーバーはセキュリティで保護された接続(SSL)が必要(Q) | チェックをはずしてください。 |
| 受信メール(POP3)(I) | 110と記入してください。 |
| このサーバーはセキュリティで保護された接続(SSL)が必要(C) | チェックをはずしてください。 |
このページのトップに戻る
第2章:設定内容の確認・変更方法
(1)Outlook Expressの起動直後の画面にて
メニューバーの「ツール(T)」より「アカウント(A)...」を選択してください。
(2)インターネットアカウント画面です。
設定を行ったメールアドレスを選択し[プロパティー(P)]をクリックしてください。
(3)プロパティー画面の「全般」にて以下内容が登録されていることをご確認ください。
メールアカウント:このメールアカウント設定に、お好きな名称を付けることが出来ます。
例では[ドメイン名]を記入しています。
名前(N):メールの送り主(From)欄に表示される名前欄です。
例では氏名をTaro Haihoのように記入しています。
電子メールアドレス(M):お客様自身の[メールアドレス]を記入する欄です。
hi-hoで登録したものが正しく入力されているか確認してください。
(4)プロパティー画面の「サーバ」では以下内容を確認してください。
問題がなければ「設定(E)」をクリックしてください。
■サーバー情報
| 受信メールサーバーの種類(M) | POP3が選択されていることを確認してください。 |
| 受信メール(POP3)(I) | pop.hi-ho.ne.jp |
| 送信メール(SMTP)(U) | smtp.hi-ho.ne.jp |
■受信メールサーバ
| ユーザー名(I) | メールアドレス部分が記入されているか 確認してください |
| パスワード(P) | メールパスワードの記入欄は「*」で表示され 確認することができません。 |
| パスワードを保存する(W) | チェックを入れることで、送受信時のパスワードの 確認を省略できます。 |
| セキュリティで保護された パスワード 認証でログオンする(S) |
チェックをはずしてください。 |
■送信メールサーバ
| このサーバは認証が必要(V) | チェックをつけてください。 |
(5)送信メールサーバーの画面です。以下内容を確認し「OK」をクリックしてください。
ログオン情報: 「受信メールサーバーと同じ設定を使用する(U)」にチェックを入れてください。
(6)プロパティー画面ののタブ「接続」です(通常は設定変更不要です)。
(7)プロパティー画面の「詳細設定」にて以下内容を入力後「OK」をクリックしてください。
→以上でメール設定内容の確認は完了です。
| 送信メール(SMTP)(O) | 587と記入してください。 |
| このサーバーはセキュリティで保護された接続(SSL)が必要(Q) | チェックをはずしてください。 |
| 受信メール(POP3)(I) | 110と記入してください。 |
| このサーバーはセキュリティで保護された接続(SSL)が必要(C) | チェックをはずしてください。 |
参考:オプション設定例
(1)Outlook Express起動直後の画面にて
メニューバーの「ツール(T)」より「オプション(O)...」を選択してください。
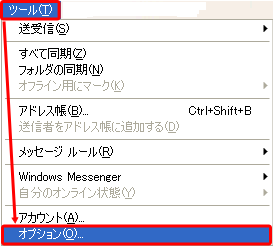
(2)オプション画面の「確認メッセージ」にて以下の内容を確認してください。
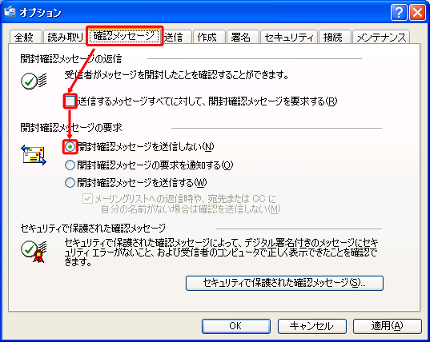
本設定例ではメールの到着確認を送受信ともに使用しない設定にしております。
メニューバーの「ツール(T)」より「オプション(O)...」を選択してください。
(2)オプション画面の「確認メッセージ」にて以下の内容を確認してください。
本設定例ではメールの到着確認を送受信ともに使用しない設定にしております。
| 送信するメッセージすべてに対して、開封確認メッセージを要求する(R) | チェックをはずしてください。 |
| 開封確認メッセージの返信 | 「開封確認メッセージを送信しない(N)」にチェックをいれてください。 |
(3)プロパティー画面の「送信」の「エンコード設定(G)」をクリックしてください。
(4)テキスト形式の設定画面が表示されるので、以下のように設定し「OK」をクリックしてください。
既定のエンコード 「日本語(JIS)」を選択してください。
(5)プロパティー画面の「送信」にて以下設定を行い「テキスト形式の設定(E)」をクリックしてください。
メール送信の形式 「テキスト形式(P)」にチェックを入れてください。
(6)送信メッセージのエンコード設定画面が表示されるので、以下のように設定し「OK」をクリックしてください。
| メッセージ形式 | 「MIME(M)」にチェックを 入れてください。 |
| 8ビットの文字を ヘッダーに使用する(W) |
チェックをはずしてください。 |
| エンコード方法(E) | 「なし」を選択してください。 |
(7)プロパティー画面に戻るので「OK」をクリックしてください。
→以上でオプション設定は完了です。
カテゴリ


