FAQ
キーワードから探す
カテゴリから探す
Q-2. メール設定:iOS(iPhone、iPad)
A.
メールアカウントの設定方法について説明します。
目次
はじめにお読みください
メールアドレスの新規設定方法
設定内容の確認・変更方法
参考:メールサーバー・ポート番号情報(別ページへのリンク)
はじめにお読みください
※ 本設定変更により生じた不具合についてhi-hoでは一切の責任を負いかねますのでご了承ください
(お客様の責任において実施してください)。
※ メールソフトの利用・設定に関する詳細は、メールソフトの提供者へお問合せください
(hi-hoではメールソフトの利用・設定に関する詳細はお答えすることができません)。
※ メールソフトのバージョンアップ等により実際の画面が本ページの内容と異なる場合がございます。
あらかじめご了承ください。
※ 説明の都合上、「」はメニュー項目やボタン、[]はお客様のIDや設定によって変わる項目を示しています。
※ メールアドレスについて以下のような用語を使用します。
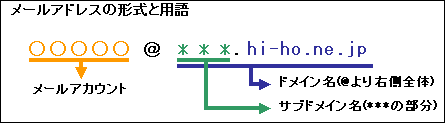
メールアドレスの新規設定方法
1.「設定」画面より「アカウントとパスワード」をクリックしてください。
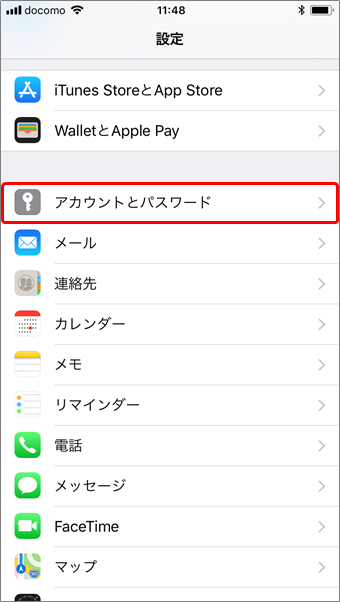
2.「アカウントを追加」をクリックしてください。
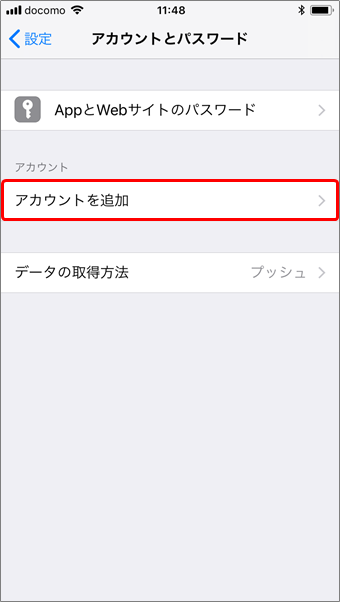
3.アカウントの種類は「その他」をクリックしてください。
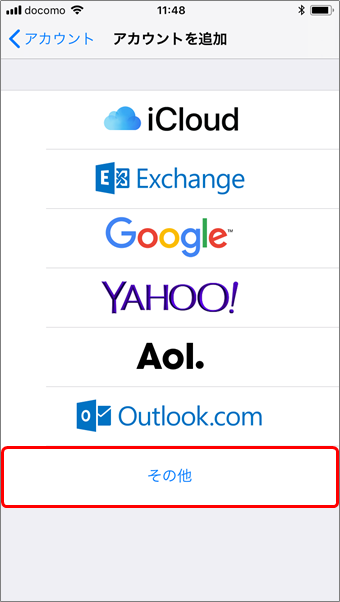
4.「メールアカウントを追加」をクリックしてください。
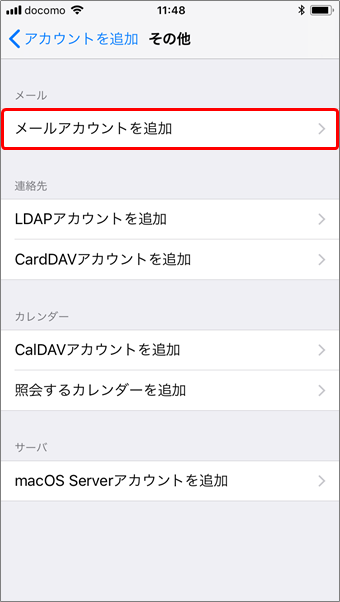
5.新規アカウント(1ページ目)です。
名前~説明を入力し「次へ」をクリックしてください。
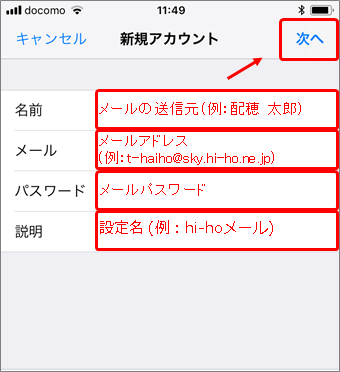
6.新規アカウント(2ページ目)です。
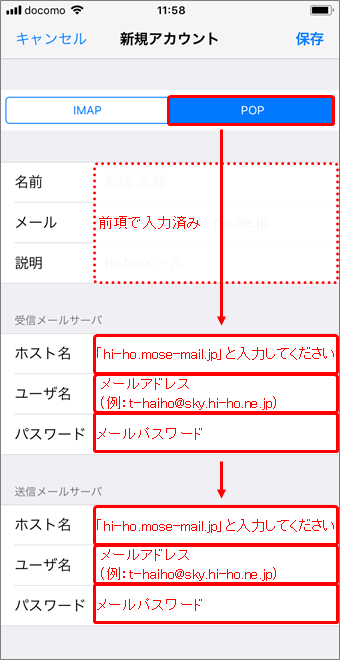
7.前項の入力後、右上の[保存]ボタンを押してください。

8.設定内容を確認しています。しばらくお待ちください。
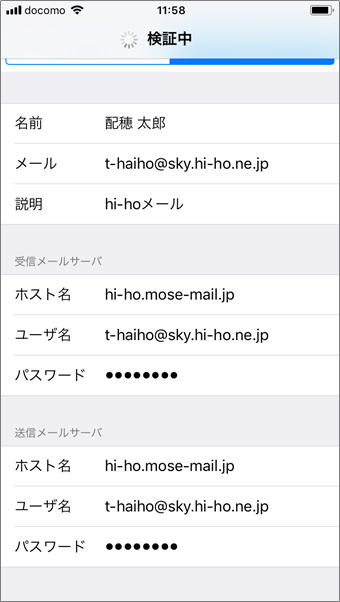
9.「メール/連絡先/カレンダー」画面戻ります。
設定したアカウント設定名が入っていれば設定は完了です。
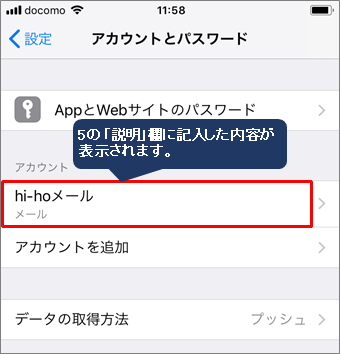
以上でメールアドレスの新規設定は完了です。
設定内容の確認・変更方法
1.「設定」画面より「アカウントとパスワード」をクリックしてください。
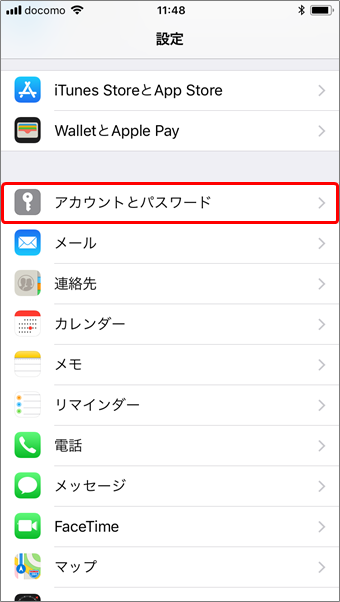
2.確認するアカウント名称をクリックしてください。
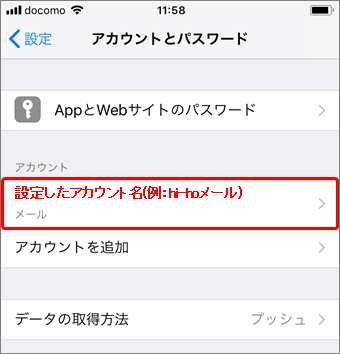
3.メール設定画面の各項目(<1>~<4>)毎の設定内容については以下のとおりです。
メール変更時など適宜ご修正ください。
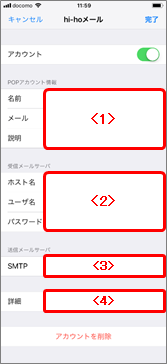
<1> POPアカウント情報
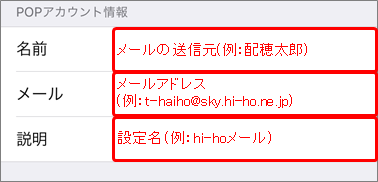
<2> 受信メールサーバ
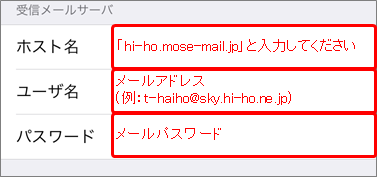
<3> 送信メールサーバ
以下手順でクリックし、送信メールサーバの設定画面を開き、設定内容をご確認ください。
(設定内容を確認後、[完了]をクリックしてください。)
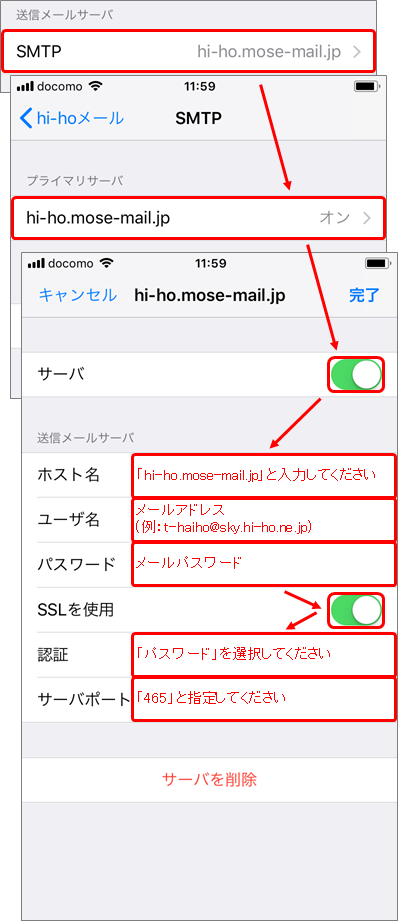
<4> 詳細
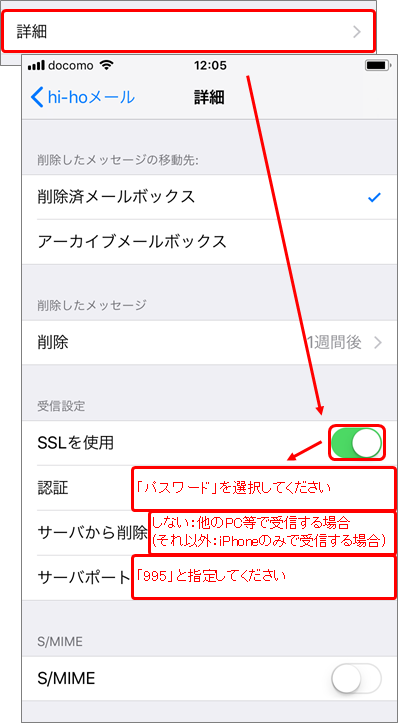
以上で設定内容の確認・変更が完了です。
メールアカウントの設定方法について説明します。
目次
はじめにお読みください
メールアドレスの新規設定方法
設定内容の確認・変更方法
参考:メールサーバー・ポート番号情報(別ページへのリンク)
はじめにお読みください
※ 本設定変更により生じた不具合についてhi-hoでは一切の責任を負いかねますのでご了承ください
(お客様の責任において実施してください)。
※ メールソフトの利用・設定に関する詳細は、メールソフトの提供者へお問合せください
(hi-hoではメールソフトの利用・設定に関する詳細はお答えすることができません)。
※ メールソフトのバージョンアップ等により実際の画面が本ページの内容と異なる場合がございます。
あらかじめご了承ください。
※ 説明の都合上、「」はメニュー項目やボタン、[]はお客様のIDや設定によって変わる項目を示しています。
※ メールアドレスについて以下のような用語を使用します。
メールアドレスの新規設定方法
1.「設定」画面より「アカウントとパスワード」をクリックしてください。
2.「アカウントを追加」をクリックしてください。
3.アカウントの種類は「その他」をクリックしてください。
4.「メールアカウントを追加」をクリックしてください。
5.新規アカウント(1ページ目)です。
名前~説明を入力し「次へ」をクリックしてください。
6.新規アカウント(2ページ目)です。
7.前項の入力後、右上の[保存]ボタンを押してください。
8.設定内容を確認しています。しばらくお待ちください。
9.「メール/連絡先/カレンダー」画面戻ります。
設定したアカウント設定名が入っていれば設定は完了です。
以上でメールアドレスの新規設定は完了です。
設定内容の確認・変更方法
1.「設定」画面より「アカウントとパスワード」をクリックしてください。
2.確認するアカウント名称をクリックしてください。
3.メール設定画面の各項目(<1>~<4>)毎の設定内容については以下のとおりです。
メール変更時など適宜ご修正ください。
<1> POPアカウント情報
<2> 受信メールサーバ
<3> 送信メールサーバ
以下手順でクリックし、送信メールサーバの設定画面を開き、設定内容をご確認ください。
(設定内容を確認後、[完了]をクリックしてください。)
<4> 詳細
以上で設定内容の確認・変更が完了です。
カテゴリ


